El sistema operativo Microsoft Windows XP le permite registrar cualquier número de usuarios. Todos los usuarios se subdividen en "Administrador" de la computadora o "Entrada restringida", que se diferencian en sus derechos de acceso y control a la computadora.
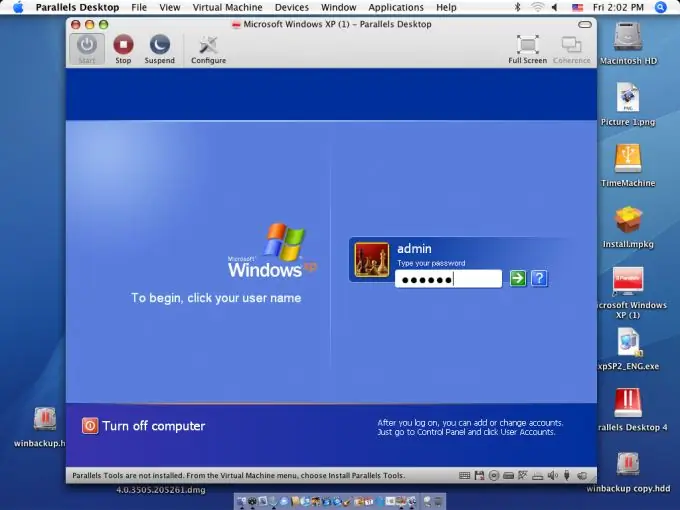
Necesario
Windows XP
Instrucciones
Paso 1
Haga clic en el botón "Inicio" para abrir el menú principal y vaya a "Panel de control" para crear una nueva cuenta de usuario.
Paso 2
Seleccione el elemento "Crear una cuenta" en la ventana "Cuentas de usuario" que se abre.
Paso 3
Ingrese el nombre del usuario que se creará en el campo Ingresar nombre de cuenta y haga clic en Siguiente.
Paso 4
Seleccione la casilla de verificación del tipo de cuenta deseado en el campo "Seleccionar tipo de cuenta" y confirme la ejecución del comando presionando el botón "Crear cuenta".
Paso 5
Seleccione "Cambiar cuenta" en la ventana "Cuentas de usuario" para cambiar la configuración de cómo se muestra el usuario en el sistema.
Paso 6
Utilice la función Cambiar nombre para cambiar el nombre de la cuenta de usuario.
Ingrese el nombre deseado en el campo "Cambiar nombre" para cambiar el nombre de usuario.
Paso 7
Use la función Crear contraseña para cambiar la contraseña del usuario Ingrese una nueva contraseña en el campo Ingresar nueva contraseña y vuelva a ingresarla en el campo Ingresar contraseña para confirmación. Ingrese una sugerencia en Ingrese una palabra o frase que sirva como una sugerencia de contraseña.
Paso 8
Utilice la función Cambiar tipo de cuenta para modificar los derechos de acceso del usuario.
Paso 9
Utilice la función Cambiar imagen para cambiar el avatar del usuario.
Seleccione uno de los patrones estándar propuestos y haga clic en el botón "Cambiar patrón" o utilice la búsqueda de imágenes almacenadas en su computadora para seleccionar el patrón deseado.
Paso 10
Seleccione "Eliminar contraseña" para eliminar por completo la contraseña del usuario.
Paso 11
Seleccione "Eliminar cuenta" para eliminar por completo la información del usuario.
Paso 12
Marque la casilla de verificación Usar página de bienvenida para mostrar una ventana con iconos para todos los usuarios cuando se inicie el sistema. Desmarque la casilla para mostrar una ventana estándar que le pide que ingrese su nombre de usuario y contraseña.






