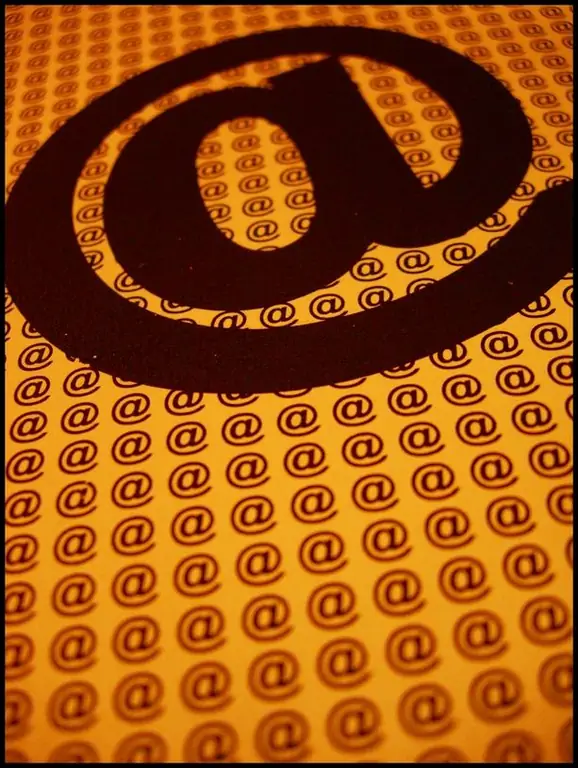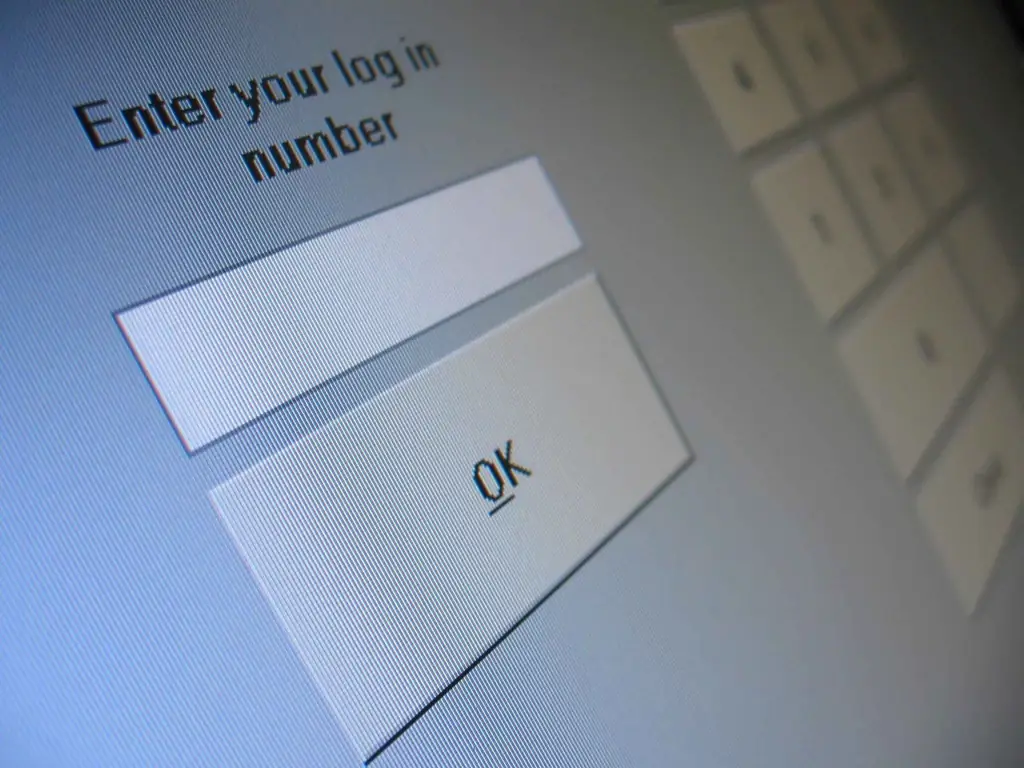Si le gustan los elementos animados en los sitios web y desea animar su sitio web pero no quiere molestarse con Flash, existe una solución simple y efectiva:
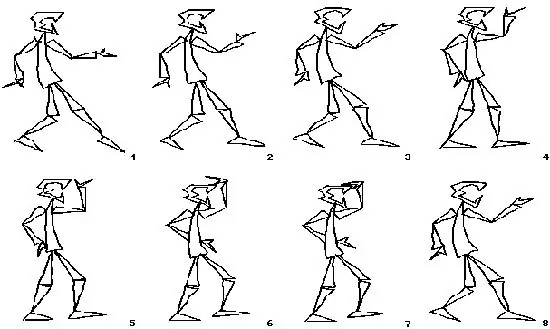
Es necesario
Computadora, editor de gráficos Adobe Photoshop 5 o superior, editor Adobe Image Ready
Instrucciones
Paso 1
Inicie Photoshop y cree una nueva imagen de 100x100 píxeles. Establezca la resolución en 72 píxeles y el modo RGB. Seleccione la opción Mostrar capas del elemento del menú Ventana para mostrar la paleta Capas.
Paso 2
En la paleta de herramientas, seleccione un lápiz y dibuje una imagen. En la paleta de capas, haga clic en Duplicar capa, que creará una copia de una capa existente. Use la herramienta de borrador para borrar cualquier parte de la imagen, luego agregue cambios con un lápiz. Cree tantas capas como sea necesario en el orden en que deben reemplazarse entre sí. Cada capa será un fotograma independiente de su animación.
Paso 3
Es hora de animar los fotogramas resultantes. En el menú Archivo, elija Ir a y luego Adobe Image Ready. Esta acción lo llevará a otro editor de gráficos.
Paso 4
En el menú Ventana, elija la opción Mostrar animación, que activará la visualización de la paleta de animación. En el menú de configuración de la paleta (icono de flecha en la esquina superior derecha), seleccione la función Crear marcos a partir de capas, que transformará todas las capas en marcos. La animación está casi completa.
Paso 5
Es hora de comenzar a configurar el intervalo de tiempo. Seleccione el marco requerido y en el menú desplegable (izquierda, abajo) seleccione el período de tiempo requerido después del cual este marco será reemplazado por otro. Haga esto para cada fotograma de su animación. Cuando haya terminado, use la opción Guardar optimizado como para guardar su primer