Una imagen normal en un foro o blog parece un poco insípida, especialmente si se tiene en cuenta que las imágenes de los avatares tienden a repetirse en otros sitios por completamente, al parecer, extraños. Lo más exclusivo en tales condiciones es una imagen de usuario que tiene una firma creada con amor por su propio propietario.
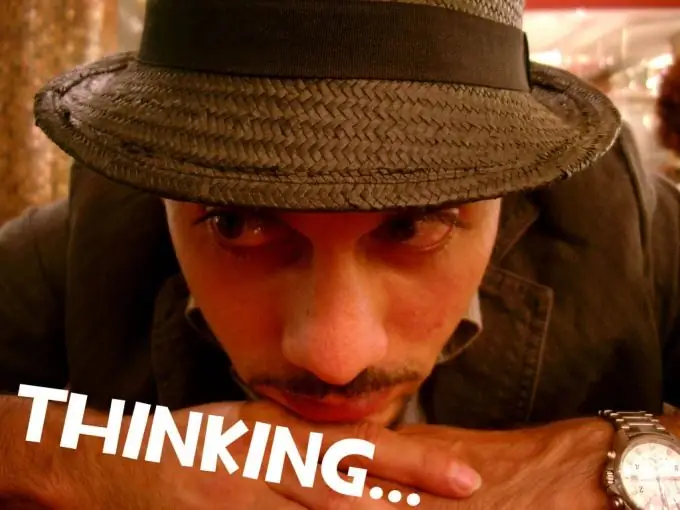
Necesario
Versión rusificada de Adobe Photoshop CS5
Instrucciones
Paso 1
Abra la imagen requerida en Adobe Photoshop presionando la combinación de teclas Ctrl + O, seleccionando el archivo y haciendo clic en "Abrir".
Paso 2
Seleccione la herramienta Texto (tecla de acceso rápido T). En el panel de configuración de esta herramienta (que se encuentra debajo del menú de archivo), puede seleccionar la fuente, estilo, tamaño, color de la inscripción, etc. Haga clic con el botón izquierdo en el área de la imagen que se convertirá en un aproximado lugar para colocar su firma. Básicamente, puede hacer clic en el lugar más visible, por ejemplo, en el medio. La firma siempre se puede mover a cualquier lugar utilizando una herramienta especialmente disponible para esto.
Paso 3
Ingrese el texto deseado usando el teclado y luego haga clic en el botón con forma de marca de verificación, que se encuentra en el lado derecho del panel de configuración de la herramienta. Esto confirmará la creación de la capa de texto.
Paso 4
Si no está satisfecho con el tamaño de la etiqueta, llame al comando de transformación libre. Esto se puede hacer de dos formas. Primero, el más rápido: presione la combinación de teclas Ctrl + T. En segundo lugar, haga clic en el elemento de menú "Editar"> "Transformación libre". Las letras enmarcarán un marco con marcadores cuadrados transparentes. Utilice estos controladores para cambiar el tamaño y la proporción del texto. Si desea mantener las proporciones de la calcomanía sin cambios, mantenga presionada la tecla Mayús antes de mover el marcador. La inscripción se puede rotar. Para hacer esto, mueva el cursor un poco más lejos de cualquier marcador de esquina y espere a que el cursor tome la forma de una flecha arqueada. Luego, mantenga presionado el botón izquierdo del mouse y muévalo para inclinar la etiqueta. Cuando termine con la transformación, presione Entrar.
Paso 5
Para guardar una foto de usuario, haga clic en el elemento de menú "Archivo"> "Guardar como" (o haga clic en las teclas de acceso rápido Ctrl + Shift + S), en el menú que aparece, defina la ruta para el archivo futuro, ingrese un nombre para él, especifique JPEG en el campo "Archivos de tipo" y haga clic en "Guardar".






