Kaspersky Anti-Virus permite actualizar firmas no solo en una computadora con una conexión a Internet activa, sino también sin ella. Para hacer esto, necesita tener acceso a una computadora que actualice constantemente el producto.
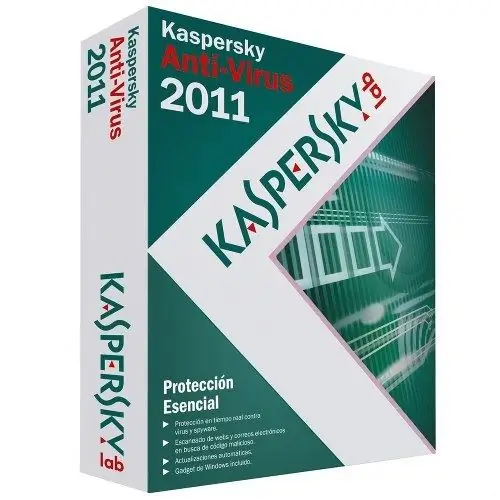
Necesario
Software Kaspersky Anti-Virus 2011
Instrucciones
Paso 1
La actualización de Kaspersky Anti-Virus 2011 solo es posible cuando hay dos equipos conectados, uno de los cuales debe tener conexión a Internet, mientras que el otro equipo recogerá los archivos necesarios de una carpeta local. Si ambas computadoras están conectadas a una red local, la tarea es mucho más sencilla.
Paso 2
Configure la actualización de firmas para que los archivos se copien en una carpeta compartida en una de las unidades "compartidas" (a la que pueden acceder todas las computadoras de la red). De forma predeterminada, la carpeta para el almacenamiento local de los archivos de actualización es C: Documents and SettingsAll UsersApplication DataKaspersky LabAVP11Update distribución (para Windows XP) o C: ProgramDataKaspersky LabAVP11Update distribución (para Windows 7).
Paso 3
Como regla general, estas carpetas están ocultas y no se pueden ver a través del Explorador. Para que estos directorios estén disponibles para todos los equipos de la red, debe configurar las propiedades de la carpeta. Para hacer esto, abra el "Explorador de Windows" y en el menú superior "Herramientas" seleccione "Opciones de carpeta".
Paso 4
En la ventana que se abre, vaya a la pestaña "Ver" y en el bloque "Parámetros adicionales" marque la casilla junto al elemento "Mostrar archivos y carpetas ocultos". Cierre la ventana haciendo clic en el botón "Aceptar".
Paso 5
Luego vaya a la ventana principal del programa y en la esquina superior derecha, haga clic izquierdo en el enlace "Configuración". En la ventana que se abre, seleccione el bloque "Actualizar".
Paso 6
Marque la casilla junto a "Copiar actualizaciones a la carpeta" y haga clic en el botón "Examinar". En la ventana "Seleccionar carpeta", especifique cualquier directorio o cree uno nuevo, luego haga clic en el botón "Aceptar" dos veces.
Paso 7
Empiece a actualizar las bases de datos antivirus. En otra computadora, vaya a la configuración de actualización y en la sección "Fuente", especifique la carpeta local que se seleccionó previamente en la primera computadora. Comience a actualizar las bases de datos antivirus en esta computadora.






