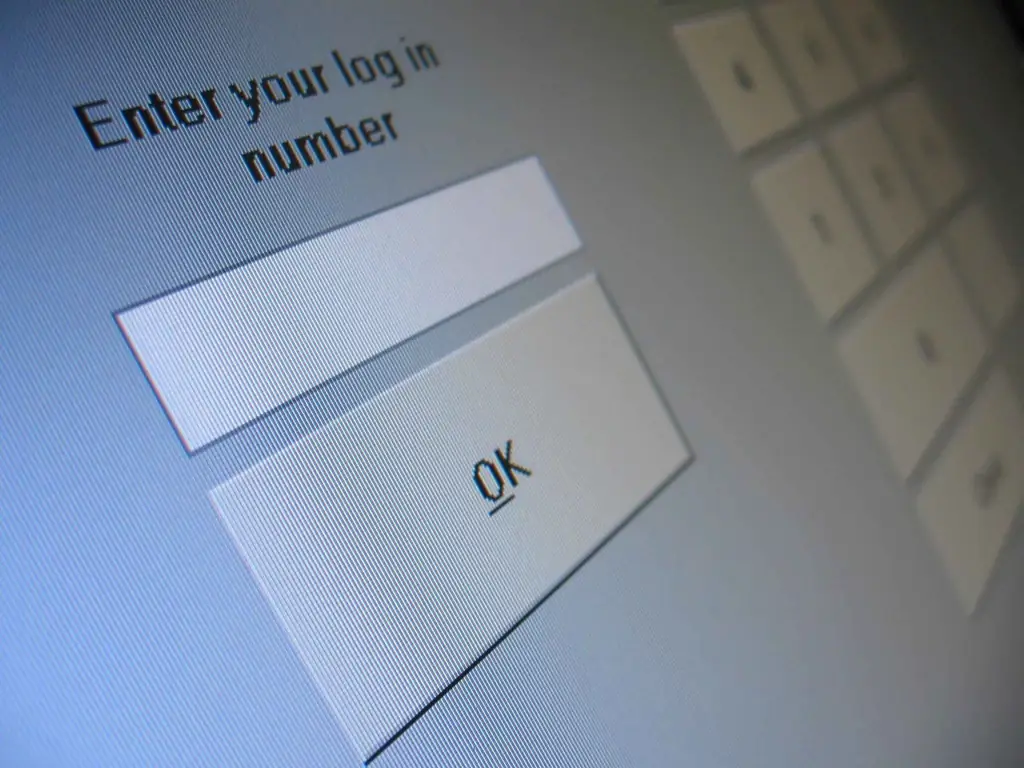Colocar un formulario de pedido en el sitio es muy efectivo. Con este formulario, los visitantes no tienen que esperar hasta la jornada laboral para comprar bienes o solicitar servicios. Además, si los datos del formulario se enviarán por correo electrónico, no es necesario que escriba un script para procesar los datos del pedido en el servidor. Puede crear un formulario de pedido para su sitio utilizando el lenguaje de marcado HTML (HyperText Markup Language).
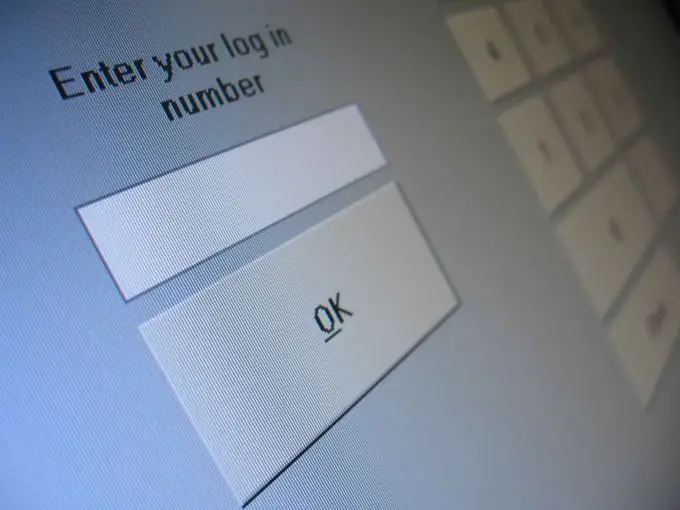
Instrucciones
Paso 1
Inicie su editor de texto y cree una nueva página. Coloque el cursor entre las etiquetas donde desea colocar el formulario en la página.
Paso 2
Introduzca una etiqueta de inicio con el atributo de método establecido en "publicar". Además, agregue un atributo de acción consistente en "mailto" y la dirección de correo electrónico a la que se enviarán los resultados del formulario. Por ejemplo:
Paso 3
Introduzca un nombre para el elemento del formulario, por ejemplo, "Su nombre".
Paso 4
Escriba una etiqueta e ingrese dentro de la etiqueta para crear un cuadro de texto. Ingrese el atributo de nombre y asigne cualquier valor de su elección para identificar esta información cuando se le envíe. Finalmente, un valor para el atributo de valor, como "Ingrese su nombre", pedirá a los usuarios que completen una parte específica del formulario. Por ejemplo:
Paso 5
Repite el proceso desde el paso 4, pero esta vez ingresa para crear un botón en el que el visitante hace clic para elegir entre las dos opciones. Además, agregue los atributos de valor apropiados. Por ejemplo, así:
(Pago en efectivo)
(Pago con tarjeta de crédito)
Paso 6
Ingrese otro elemento y establezca el tipo en "casilla de verificación" para permitir a los usuarios marcar más de una opción en el formulario de pedido. Por ejemplo:
(Contácteme cuando se envíe el pedido)
(Suscríbete al boletín de noticias)
Paso 7
Cree un botón "Enviar" escribiendo la etiqueta y escriba igual a "enviar", el valor establecido en "Enviar". Además, en otra etiqueta, haga que el botón "Restablecer" establezca el tipo en "restablecer" y el valor en "Restablecer". Por ejemplo, así:
El botón "Enviar" es para enviar datos y el botón "Restablecer" es para borrar el formulario, si es necesario.
Paso 8
Ingrese una etiqueta de cierre para completar el formulario. Guarde la página.