Desafortunadamente, en algunas partes de Rusia todavía hay lugares donde no existe una tarifa ilimitada normal. En tales casos, los usuarios toman una decisión lógica: minimizar el tráfico desactivando las imágenes. Consideremos este problema usando el ejemplo de los navegadores de Internet más populares.
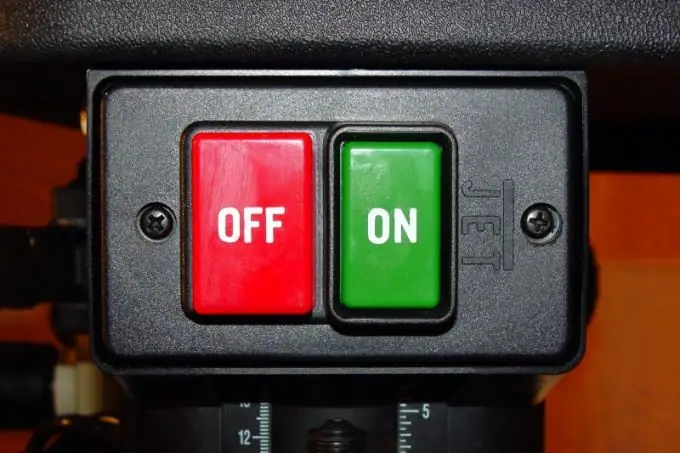
Instrucciones
Paso 1
En Opera, si desea desactivar las imágenes en la página actual, haga clic en Ver> Imágenes> Sin imágenes. Si desea que las imágenes no aparezcan en absoluto, haga clic en el elemento de menú "Herramientas"> "Configuración general" (o presione las teclas de acceso rápido Ctrl + F12), seleccione la pestaña "Páginas web" y en el menú desplegable "Imágenes" seleccione "Sin imágenes" … Haga clic en Aceptar para guardar sus cambios.
Paso 2
En Internet Explorer, haga clic en Herramientas> Opciones de Internet y luego seleccione la pestaña Avanzado. En la lista de "Opciones" busque el grupo "Multimedia" (es el tercero desde arriba), y en él el elemento "Mostrar imágenes". Desmarque la casilla junto a este elemento. Para que los cambios surtan efecto, haga clic en el botón "Aplicar", que se encuentra en la esquina inferior derecha de la ventana, y luego en Aceptar.
Paso 3
En Mozilla Firefox, haga clic en el elemento del menú principal "Herramientas"> "Opciones", y luego seleccione la pestaña "Contenido" y desmarque el elemento "Descargar imágenes automáticamente". Preste atención al botón "Excepciones", que se encuentra a la derecha de este elemento. Si hace clic en él, aparecerá una nueva ventana en la que puede especificar una lista de sitios que no están sujetos a bloqueo de imágenes. Para guardar los cambios realizados en esta ventana, simplemente ciérrela. Y en la ventana de configuración, debe hacer clic en Aceptar.
Paso 4
En Google Chrome, haga clic en el botón de llave inglesa ubicado en la esquina superior derecha del programa y luego seleccione "Opciones" en la lista que aparece. En la nueva ventana, seleccione la pestaña "Avanzado", busque el área "Datos personales" y haga clic en el botón "Configuración de contenido" que se encuentra en ella. En la siguiente ventana, busque la sección "Imágenes" y seleccione "No mostrar imágenes". Se han realizado cambios, ahora solo tienes que cerrar todas las ventanas y pestañas con la configuración.






