Si está interesado en la cuestión de colocar imágenes en las páginas de un sitio que se creó con Joomla, no tiene nada de complicado. En Joomla, las imágenes se agregan de la misma manera que en otras plataformas. La única diferencia aquí será una mayor cantidad de configuraciones, que, cuando se cambia de una plataforma a otra, requiere realizar acciones.
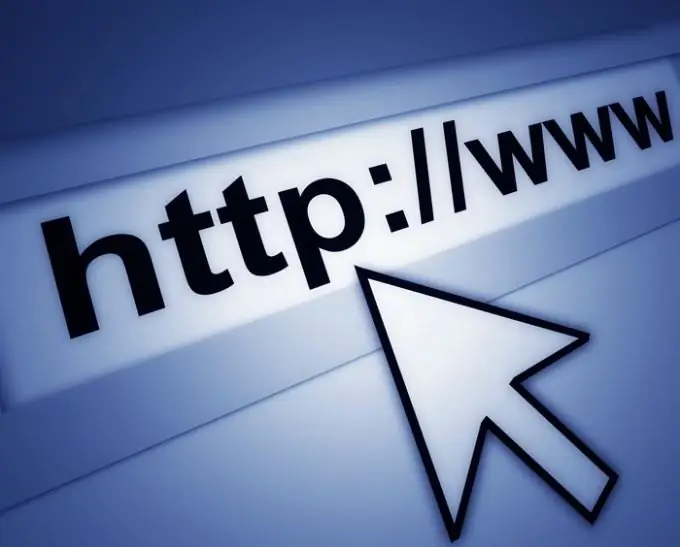
Necesario
Imagen preparada previamente para su inserción en el sitio
Instrucciones
Paso 1
Para agregar una imagen a una de las páginas de su sitio, debe iniciar el editor visual en Joomla. Es recomendable utilizar una imagen de su disco duro porque se cargará en su sitio. Cuando copia un enlace a una imagen de otro sitio, no tiene garantía de que el enlace viva para siempre. La imagen debe editarse, es decir recorta y ajusta la imagen al ancho de tu página.
Paso 2
Una vez que la imagen esté lista, elija un lugar donde se ubicará en su página. Coloque una marca de verificación y haga clic en el botón Insertar / Editar imágenes.
Paso 3
Después de hacer clic en este botón, se abrirá una nueva ventana con el título Cargar. En esta ventana, haga clic en el botón Agregar. Seleccione la imagen para este caso.
Paso 4
El nombre del archivo aparece en el campo Cola de la ventana Cargar. Haga clic en el botón Cargar.
Paso 5
Una vez cargada la imagen, debería mostrarse en el campo "Detalles" de la ventana principal del editor.
Paso 6
Ahora es necesario verificar la correspondencia del nombre de la imagen insertada. En el campo URL, el nombre del archivo debe coincidir con el nombre original del archivo que acaba de descargar.
Paso 7
En el campo Texto alternativo, ingrese una descripción para la imagen.
Paso 8
En el cuadro Alineación, seleccione uno de los tres elementos.
Paso 9
Se debe ingresar cualquier valor en el campo Margen. Evita que la imagen se "pegue" a los bordes del texto de la página. El valor estándar es de 5 a 7.
Paso 10
Después de eso, haga clic en el botón Insertar. La imagen que cargó aparecerá en el texto editado.






