No todos los usuarios del sistema operativo Windows XP utilizan absolutamente todos los elementos del menú contextual; muchos de ellos son simplemente inútiles. Por ejemplo, el elemento "Vaciar papelera" cuando hace clic en cualquier archivo o elemento "Enviar". Resulta que cualquier elemento del menú contextual puede editarse: elimine los comandos innecesarios y agregue al menú los comandos de uso frecuente.
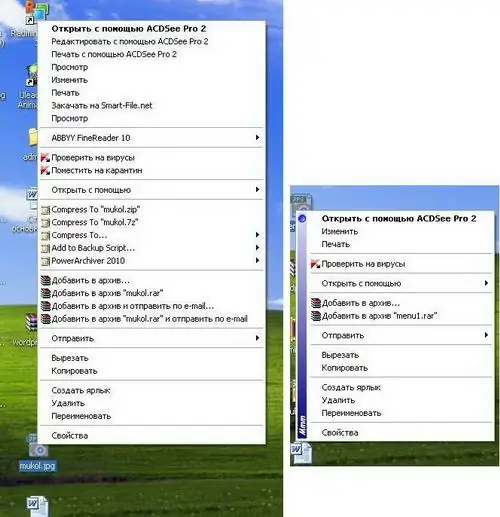
Es necesario
Sistema operativo Windows XP, Regedit Registry Editor
Instrucciones
Paso 1
La forma más sencilla de editar los parámetros anteriores es cambiar los valores de las claves de registro. Esta operación se puede realizar de dos formas: a través del editor de registro o creando archivos de registro. El segundo método es mucho más rápido y suscita menos preguntas de quienes lo están haciendo por primera vez. El archivo de registro es un archivo de texto que debe guardarse con la extensión reg.
Paso 2
Para eliminar valores absolutamente innecesarios en el menú contextual después de hacer clic en el elemento "Nuevo", debe abrir un nuevo documento de texto y copiar las siguientes líneas en él:
Editor del registro de Windows, versión 5.00
[-HKEY_LOCAL_MACHINESOFTWAREClasses.rtfShellNew]
[-HKEY_LOCAL_MACHINESOFTWAREClasses.bfcShellNew]
[-HKEY_LOCAL_MACHINESOFTWAREClasses.wavShellNew]
[-HKEY_LOCAL_MACHINESOFTWAREClasses.zipCompressedFolderShellNew]
[-HKEY_LOCAL_MACHINESOFTWAREClasses.bmpShellNew]
Por el nombre de las claves, puede adivinar que estamos eliminando la creación de un archivo rtf-, wav-, zip-, bmp, así como la capacidad de crear un portafolio, cuya funcionalidad no ha sido reclamada. De hecho, puede eliminar absolutamente cualquier elemento del menú contextual, especialmente cuando está trabajando en una máquina débil o su antigüedad es superior a 4 años.
Paso 3
Además de eliminar, puede agregar nuevos elementos al menú contextual. La opción más conveniente es complementar el menú contextual del elemento "Mi PC". ¿Con qué frecuencia tiene que ir a la configuración del sistema, los elementos de administración, etc.? Si es un usuario avanzado, es probable que la respuesta sea sí. Para agregar el elemento del Panel de control al menú contextual de Mi PC, debe crear un archivo reg con el siguiente contenido:
Editor del registro de Windows, versión 5.00
[HKEY_LOCAL_MACHINESOFTWAREClassesCLSID {20D04FE0-3AEA-1069-A2D8-08002B30309D} shell4]
@ = "Panel de control"
[HKEY_LOCAL_MACHINESOFTWAREClassesCLSID {20D04FE0-3AEA-1069-A2D8-08002B30309D} shell4command]
@ = "rundll32.exe shell32.dll, Control_RunDLL"
Paso 4
El elemento "Administración" se agrega de la siguiente manera:
Editor del registro de Windows, versión 5.00
[HKEY_LOCAL_MACHINESOFTWAREClassesCLSID {20D04FE0-3AEA-1069-A2D8-08002B30309D} shell1]
@ = "Administración"
[HKEY_LOCAL_MACHINESOFTWAREClassesCLSID {20D04FE0-3AEA-1069-A2D8-08002B30309D} shell1command]
@ = "controlar admintools"
Paso 5
El elemento "Agregar o quitar programas" se agrega de la siguiente manera:
Editor del registro de Windows, versión 5.00
[HKEY_LOCAL_MACHINESOFTWAREClassesCLSID {20D04FE0-3AEA-1069-A2D8-08002B30309D} shell66]
@ = "Agregar o quitar programas"
[HKEY_LOCAL_MACHINESOFTWAREClassesCLSID {20D04FE0-3AEA-1069-A2D8-08002B30309D} shell66command]
@ = "control appwiz.cpl"
Paso 6
El elemento "Editor del registro" se agrega de la siguiente manera:
Editor del registro de Windows, versión 5.00
[HKEY_LOCAL_MACHINESOFTWAREClassesCLSID {20D04FE0-3AEA-1069-A2D8-08002B30309D} shell44]
@ = "Editor del registro"
[HKEY_LOCAL_MACHINESOFTWAREClassesCLSID {20D04FE0-3AEA-1069-A2D8-08002B30309D} shell44command]
@ = "Regedit.exe"
Paso 7
Después de ingresar estos valores en un documento de texto, se debe guardar con la extensión reg o cambiar el nombre después de guardarlo en el formato normal. El archivo de registro resultante debe ejecutarse y estar de acuerdo con la introducción de los datos en el registro.






