Supongamos que encuentra un avatar que refleja completamente la esencia de su naturaleza contradictoria, pero se encuentra con un pequeño obstáculo: resultó ser de tamaño demasiado pequeño. Y si está buscando una versión más grande, no hay ganas, puede resolver este problema usando Adobe Photoshop.
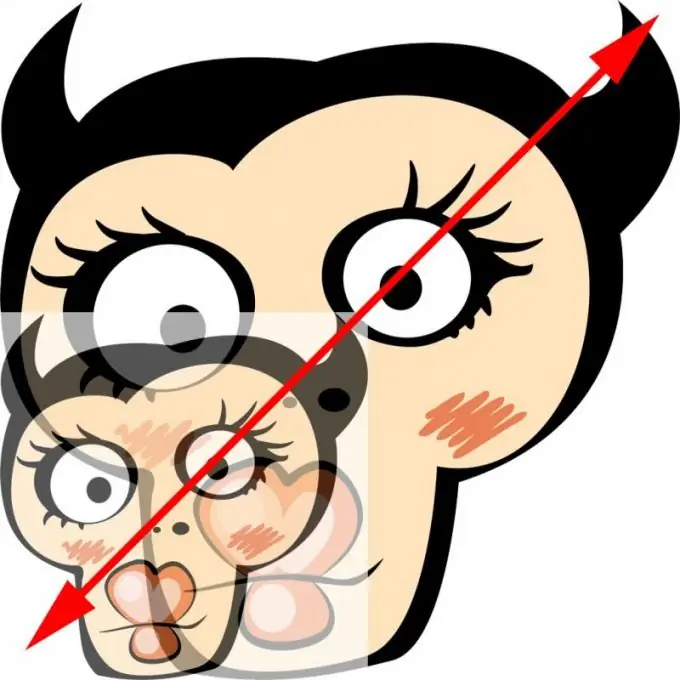
Necesario
Adobe Photoshop
Instrucciones
Paso 1
Inicie el programa Adobe Photoshop y abra el avatar en él: haga clic en el elemento de menú Archivo> Abrir o haga clic en las teclas de acceso rápido Ctrl + O. En la siguiente ventana, seleccione el archivo y haga clic en Aceptar. La imagen aparecerá en el espacio de trabajo del programa.
Paso 2
Llame a la ventana "Tamaño de imagen". Esto se puede hacer de diferentes maneras. Primero, haga clic en Imagen> Tamaño de imagen. Segundo: presione la combinación de teclas Ctrl + Alt + I. En el menú que aparece, te debe interesar la sección "Dimensiones en píxeles", y específicamente lo que hay en ella, es decir. elementos "Ancho" y "Alto". Por el momento, indican los parámetros del documento abierto, es decir avatar.
Paso 3
Haga clic en uno de los menús desplegables a la derecha de los campos "Ancho" y "Alto". Con su ayuda, puede cambiar las unidades de medida: píxeles (píxeles) o porcentaje (porcentaje).
Paso 4
Preste atención a la parte inferior de la ventana, hay al menos dos puntos de interés para usted. El primero es "Restringir proporciones", si hay una marca de verificación junto a él, la imagen no perderá proporciones bajo ninguna circunstancia. El hecho de que este elemento esté activado también significará la presencia de un emblema en forma de corchete y una cadena a la derecha de los campos "Ancho" y "Alto". El segundo es "Interpolación" (Volver a muestrear la imagen), coloque una marca al lado y, en el menú desplegable que se encuentra debajo, seleccione "Bicúbico más suave (mejor para ampliar)".
Paso 5
Establezca los valores necesarios en los campos "Ancho" y "Alto" y haga clic en Aceptar. La imagen se ampliará. Para guardar el resultado, haga clic en Archivo> Guardar como o presione Ctrl + Mayús + S. En la nueva ventana, especifique la ruta del avatar ampliado, su nombre, el formato requerido y haga clic en "Guardar".






