Si desea aprovechar al máximo la navegación web, no sea perezoso para personalizar las pestañas en Mozilla Firefox. Si cierras constantemente ventanas innecesarias y buscas enlaces para ir a tus páginas favoritas entre los marcadores o en el historial de navegación, estarás perdiendo no solo tu tiempo, sino también tus nervios. El navegador Firefox, especialmente después de instalar los complementos apropiados, le permitirá personalizar las pestañas de acuerdo con sus necesidades individuales.
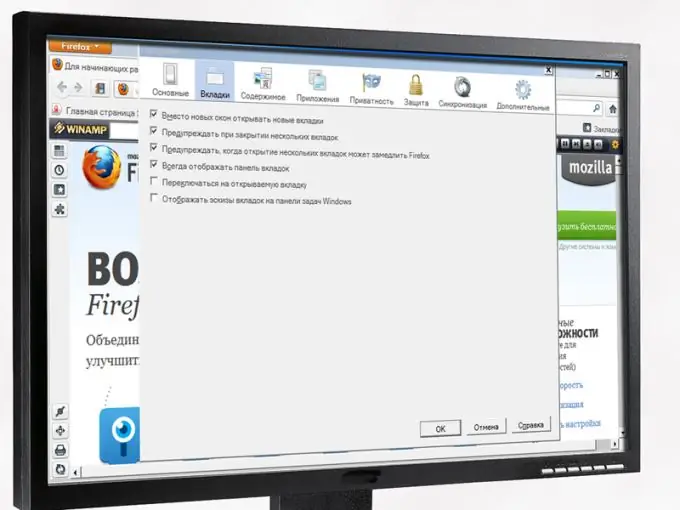
Instrucciones
Paso 1
Inicie el navegador Mozilla Firefox; ya tendrá al menos una pestaña abierta. A su elección, esta pestaña puede ser un formulario en blanco o una página web designada como página de inicio, o incluso varias páginas a la vez; luego, cuando inicie el navegador, se abrirá el número correspondiente de pestañas. Además, es posible configurar un panel rápido con pestañas visuales como página de inicio (pestaña nueva). Así que primero analice su situación y decida cuál de las posibles opciones de configuración será la más preferible para usted.
Paso 2
No deje una pestaña vacía como página de inicio si tiene la intención de visitar una gran cantidad de las mismas URL con mucha frecuencia. Después de todo, en este caso, para ir a sus sitios favoritos, tendrá que escribir estas URL manualmente cada vez, o buscar los enlaces necesarios en marcadores y una revista, o incluso utilizar la búsqueda web. En este caso, sería mucho más conveniente establecer el panel rápido desarrollado para Mozilla Firefox como página de inicio (nueva pestaña). Para obtener información más detallada sobre las modificaciones existentes de los paneles express (reseñas de usuarios, consejos sobre instalación y configuración), busque en Internet.
Paso 3
No pierda su tiempo y recursos informáticos instalando, configurando y operando un panel rápido con numerosos marcadores visuales si visita regularmente solo un par de sitios en Internet. En este caso, es mejor designarlas como páginas de inicio. Cuando inicie el navegador y / o haga clic en el botón "Inicio", se abrirán todos a la vez: cada sitio en una pestaña separada, y las transiciones raras a otros enlaces se pueden realizar desde una página en blanco utilizando medios convencionales.
Paso 4
Realice los cambios necesarios en la configuración de Mozilla Firefox. Abra el menú del navegador; lo invoca el botón naranja en la parte superior izquierda. Haga clic en "Configuración". En la ventana que aparece, comience con el grupo "Configuración básica"; en él, especifique la (s) dirección (es) de la página de inicio y también seleccione la opción más óptima para mostrar pestañas al iniciar el navegador. Si no sabe cómo hacer esto, haga clic en el botón "Ayuda" en la esquina inferior derecha de la ventana de configuración.
Paso 5
Vaya al siguiente grupo de configuraciones: "Pestañas". Consulte el sistema de ayuda para encontrar sus opciones preferidas. Seleccione todas las casillas de verificación necesarias y haga clic en el botón Aceptar para guardar la configuración.
Paso 6
Vuelva a hacer clic en el botón de menú y seleccione "Complementos". En la ventana que se abre, vaya a la sección "Obtener complementos". Escribe en el cuadro de búsqueda la palabra "Pestañas"; aparecerá una lista extensa de complementos responsables de trabajar con pestañas, cualquiera de los cuales puede ser especialmente útil para ti. Para estudiar una descripción detallada de cada uno, vea capturas de pantalla, lea las reseñas de los usuarios, haga clic en el botón "Detalles". Si no eres bueno en idiomas extranjeros, primero puedes instalar el complemento de traductor en Mozilla Firefox.
Paso 7
Descarga el complemento que te guste. Como regla general, después de finalizar el proceso de instalación, deberá reiniciar su navegador.






