Al crear una red doméstica, algunos usuarios no pueden comprender completamente las complejidades de su configuración. Para agregar un usuario a un dominio, es decir computadora en la red detrás de la cual está funcionando, puede ser suficiente con cambiar la configuración predeterminada.
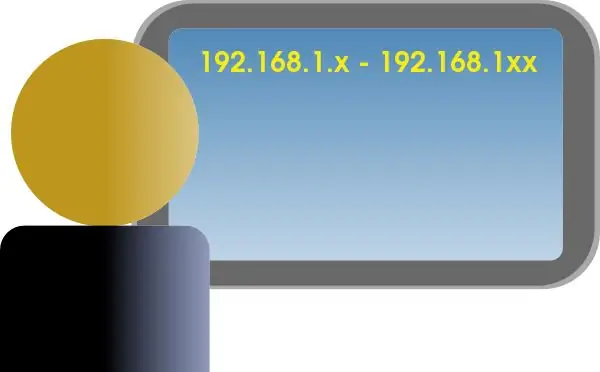
Es necesario
Cambiar la configuración de red en el sistema operativo Windows XP
Instrucciones
Paso 1
Al crear una red doméstica, puede organizar el acceso a una impresora de red para todas las computadoras del grupo de trabajo. Para hacer esto, debe configurarlos en consecuencia, es decir, establecer direcciones IP, especificar nombres de computadora y agregarlos a un grupo. Todas las configuraciones necesarias, cuyos valores cambiará, se encuentran en la carpeta del sistema "Panel de control".
Paso 2
En primer lugar, debe nombrar las computadoras y definir su grupo de trabajo. Para hacer esto, vaya a su escritorio y haga clic derecho en el icono "Mi PC". En el menú contextual que se abre, seleccione el elemento "Propiedades". Verá el subprograma "Propiedades del sistema", para una llamada rápida del cual puede usar la combinación de teclas Win + Pause Break.
Paso 3
En este subprograma, vaya a la pestaña Nombre del equipo. Es aconsejable crear una lista de equipos en la que especifique no solo sus nombres, sino también sus direcciones IP. Use esta lista para nombrar cada computadora. Para cambiar el nombre, haga clic en el botón Cambiar en la parte inferior del subprograma. En la ventana que se abre, reemplace el nombre anterior con el que se agregó recientemente a la lista.
Paso 4
También en esta pestaña puede establecer el nombre del grupo de trabajo. El valor predeterminado es Grupo de trabajo. Se recomienda reemplazarlo con un nombre más simple como Net o Connect. Haga clic en el botón "Aceptar" para guardar los cambios. Aparecerá una pequeña ventana frente a usted notificándole que ingresa a un nuevo grupo de trabajo. En la parte inferior de la ventana "Propiedades del sistema", aparecerá una notificación sobre la necesidad de reiniciar el sistema, pero esto aún no debe hacerse, así que después de hacer clic en el botón "Aceptar", seleccione "No".
Paso 5
Ahora queda asignar a cada computadora su propia dirección IP para que no se altere el orden de su determinación en la red. Haga clic en el menú "Inicio", seleccione "Panel de control". En la carpeta que se abre, haga doble clic en el icono "Conexiones de red", haga clic con el botón derecho en el elemento "Conexión de área local" y seleccione "Propiedades".
Paso 6
Haga clic con el botón derecho en la línea "Protocolo de Internet (TCP / IP)" y seleccione "Propiedades". Vaya al bloque "Usar la siguiente dirección IP" e ingrese un valor individual para cada computadora con una diferencia de una unidad. Por ejemplo, "Dmitry" - 192.168.1.3; "Paul" - 192.168.1.4, etc. Cabe señalar que en el enlace 192.168.1.x, se recomienda comenzar a contar desde el número 3, porque los dos primeros valores los utilizan el enrutador y el módem.
Paso 7
En todas las ventanas, haga clic en los botones "Aceptar" y responda positiva o negativamente a la solicitud de reinicio si hay documentos sin guardar. Luego, reiníciate usando el menú de inicio.






