Un grupo bellamente diseñado lo ayudará a ganar la lealtad de sus miembros y aumentar su funcionalidad. Este artículo lo ayudará a crear un menú gráfico simple pero de buen gusto para un grupo o una página pública de VKontakte.
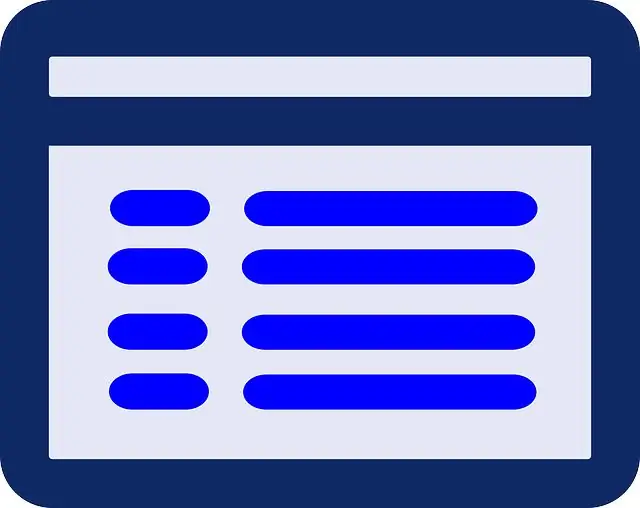
Preparando el diseño del menú
Para crear un hermoso menú gráfico para un grupo o página pública, necesitará una imagen en la que se dibujará todo el menú con proporciones de aproximadamente 500 * 1000 píxeles y habilidades básicas en Adobe Photoshop. Suponga que ya ha dibujado su menú: una imagen rectangular con los botones principales. Pero, ¿cómo colocarlo en la página de VKontakte y hacerlo funcional, es decir, trabajar haciendo clic en un área determinada? Abra su diseño en Adobe Photoshop, usando la herramienta Cortar, corte la imagen en varias piezas horizontales separadas, cada una de las cuales será un botón. Luego guarde la imagen cortada para Internet (Guardar - Guardar para Web), preferiblemente en formato.jpg. Recibirá varias imágenes de botones por separado, que luego se pueden colocar en la página de VKontakte. ¡La primera parte del trabajo está hecha!
Agregar imágenes de menú
Ahora tienes la parte más importante del trabajo: maquetación y diseño. Para crear un menú, debe tener derechos de administrador en esta comunidad. Vaya a su grupo, a la derecha, seleccione "Community Management". Frente al elemento "Materiales", establezca el valor "limitado". Regrese a la página de inicio, ahora aparece un ícono expandible adicional de 'Noticias frescas' debajo de la descripción de la comunidad. Resáltelo, luego seleccione editar. Se abrirá la ventana de edición de bloques. En la parte superior, haga clic en el icono "Agregar foto" y cargue las imágenes preparadas. Después de la descarga, organícelos en el orden correcto. Ahora haga clic en cada imagen por turno y en el campo "enlace" ingrese la dirección de la página a la que desea redirigir cuando haga clic. Pero eso no es todo, al obtener una vista previa y guardar, resulta que hay espacios importantes entre las imágenes. Esto necesita ser arreglado.
Diseño
Haga clic en el icono con comillas en la esquina superior derecha del menú de edición de la página. Verás que tus imágenes tienen su propio código que se parece a [photo169452_381609123 | 422px | page-6574936_174936]. Para eliminar espacios, agregue una etiqueta especial: nopadding, separada por punto y coma después del tamaño de la imagen. El resultado debería verse así: [photo169452_381609123 | 422px; nopadding; | page-6574936_174936]. Repita este procedimiento para todas las imágenes y guarde el menú terminado.






