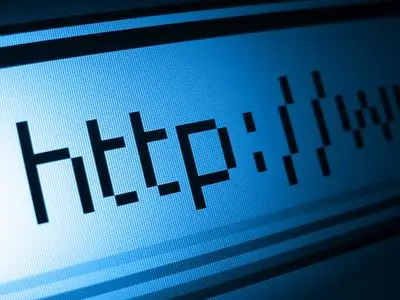Cuando el juego, a pesar de todo su atractivo y brillo, finalmente comienza a aburrirse, algunas personas quieren mirar más allá del juego, o incluso guiarlos. Con esta guía, podrá configurar un servidor estándar para jugar Team Fortress 2 en Windows.

Instrucciones
Paso 1
Descargue el archivo de instalación HldsUpdateTool.exe desde el enlace al final del artículo. Instálelo, por ejemplo, en D: / Tf2server. Durante la instalación, especifique la región "Europa". Asegúrese de que no está instalando HldsUpdateTool en la carpeta de descarga; esto dará como resultado un error.
Paso 2
En la carpeta donde instaló la utilidad, cree el archivo update.txt, ábralo con el bloc de notas y coloque las siguientes líneas: hldsupdatetool.exe -command update -game tf -dir. -verify_all -retry
pause Aquí -game tf es el juego que se descargará; -dir - directorio de descarga (por ejemplo -dir D: Tf2server), el punto es que el servidor se descargará en la misma carpeta donde está instalada la utilidad; -verify_all: comprueba los archivos ya descargados para no volver a descargarlos en caso de que el servidor se actualice o se interrumpa la descarga; -reintentar significa que si se pierde la conexión a Steam, el sistema intentará conectarse cada 30 segundos.
Paso 3
Haga clic en "Archivo" -> "Guardar como", en el menú desplegable "Archivos de tipo" seleccione Todos los tipos, nombre el archivo update.bat (.bat es la extensión de los archivos que contienen comandos para la consola de Windows) y haga clic en " Ahorrar".
Paso 4
Ejecute HldsUpdateTool y deje que la utilidad se actualice a la última versión. Luego ejecute update.bat. Asegúrese de tener suficiente espacio en disco para acomodar el pedido de 4.5 GB y más en el futuro. el programa descargará actualizaciones constantemente.
Paso 5
En el directorio D: / Tf2server / orangebox / tf / cfg, cree un archivo server.cfg. Contendrá la configuración básica de su servidor. Cambie su resolución de la misma manera que el archivo bat en el tercer paso de la instrucción. Especifique el más importante de los parámetros: nombre de host "tf2_server"
sv_region 3
rcon_password "qwerty"
mp_timelimit "30" El primero es el nombre del servidor, siempre en inglés. La segunda es la región, "3" significa Europa. La tercera es una contraseña para la administración remota. El cuarto es el tiempo tras el cual cambia la tarjeta (en nuestro caso, 30 minutos).
Paso 6
Opcionalmente, puede crear y editar varios archivos en la carpeta D: / Tf2server / orangebox / tf para configuraciones de servidor más avanzadas. El archivo motd.txt es responsable del saludo que aparece al jugador cuando inicia sesión en el servidor, maplist.txt es para la lista de mapas.
Paso 7
Vaya a la sección D: / Tf2server / orangebox y cree otro archivo: tf.bat. Edítelo de la siguiente manera: orangebox / srcds.exe -console -game tf + map pl_badwater + maxplayers 16 Aquí pl_badwater es el primer mapa después de iniciar el servidor y 16 es el número máximo de jugadores permitido. Estos parámetros se pueden cambiar.
Paso 8
Abra el puerto 27015-27041. Para hacer esto, debe ir a la configuración del enrutador: abra un navegador, escriba 192.168.1.1 en la barra de direcciones e inicie sesión si es necesario. Encuentre la página que necesita: se llama de manera diferente en diferentes enrutadores: reenvío de puertos, servidores virtuales, configuración de servidores, aplicaciones. Esta es la llamada tabla de enrutamiento. Ingrese su dirección local aquí y abra los puertos. Para activar el servidor, ejecute el archivo tf.bat.