Cualquier navegador popular tiene una funcionalidad incorporada o, a la inversa, incorporada para restringir el acceso a los sitios. En el navegador Google Chrome, hay una extensión Siteblock para esto.
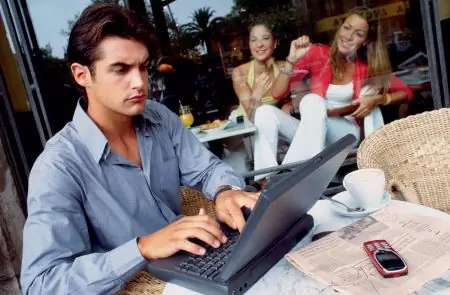
Es necesario
Navegador Google Chrome
Instrucciones
Paso 1
Abra Google Chrome y haga clic en el botón de llave inglesa ubicado en la esquina superior derecha del programa. En el menú que aparece, haga clic en "Herramientas" - "Extensiones". En el caso de que ya tenga instaladas algunas extensiones, haga clic en el hipervínculo "más extensiones", si no, en "ver galería". Aparece la página de inicio de Chrome Web Store.
Paso 2
Busque la barra de búsqueda en la parte superior derecha de la página e ingrese "siteblock". Seleccione Siteblock de los resultados de búsqueda haciendo clic izquierdo en él. Aparece la página de esa extensión.
Paso 3
Haga clic en "Agregar a Chrome". En una nueva ventana, el sistema te advertirá que la extensión instalada puede acceder a las pestañas y al historial de visitas. La elección es suya, pero al hacer clic en Cancelar, no podrá instalar Siteblock. En consecuencia, para instalar la extensión, haga clic en "Instalar". La instalación tardará unos segundos.
Paso 4
Vuelva a hacer clic en el botón de la llave inglesa y luego en "Herramientas" - "Extensiones". Busque la línea con Siteblock y haga clic en "Configuración".
Paso 5
En la ventana Sitios para bloquear, especifique los dominios no deseados usando una línea como esta:
google.com
news.yandex.ru
sxc.com, etc.
Paso 6
Si desea denegar el acceso a todos los sitios excepto a sus favoritos, coloque esos favoritos de la siguiente manera:
*
+ google.com
+ news.yandex.ru
+ sxc.com etc.
Paso 7
Si desea establecer un acceso temporal a los sitios bloqueados, en el campo "Desbloquear durante … minutos", indique durante cuánto tiempo y en "cada … horas" - durante qué período. Por ejemplo, si desea permitir el acceso durante una hora al día, ingrese 60 en el primer campo y 24 en el segundo. La función de extensión no permite realizar ajustes para cada sitio, por lo que solo puede configurar el acceso temporal a todos sitios bloqueados a la vez.
Paso 8
Haga clic en Guardar opciones para guardar sus cambios. Ahora, al intentar acceder a un sitio bloqueado, aparecerá un mensaje de extensión Bloqueado por Siteblock.






