Al publicar materiales en Internet, a veces es necesario mostrar los datos de forma visual. La tabla con números no permite ver la dinámica de cambios en los parámetros publicados, lo que nos obliga a buscar formas de representarlos con mayor claridad.
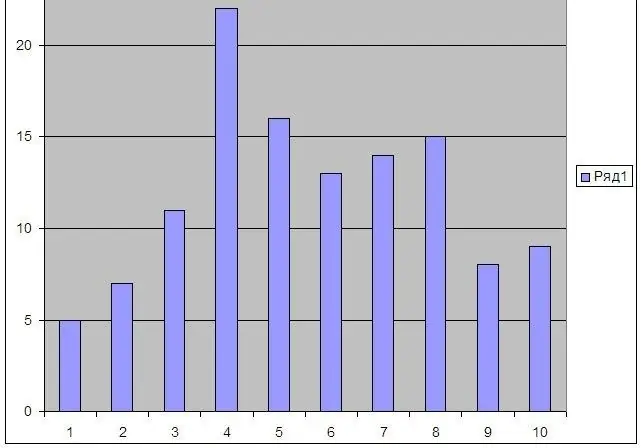
Instrucciones
Paso 1
Utilice Microsoft Office Excel para visualizar los datos. Abra el programa, ingrese los datos en columnas verticales. Por ejemplo, debe observar el cambio en la dinámica del parámetro estudiado por días del mes. En este caso, necesita una columna de datos.
Paso 2
Después de ingresar los datos, seleccione la columna con ellos haciendo clic en la celda superior con la letra. Luego haga clic en "Insertar" - "Diagrama" y seleccione el tipo de presentación que necesita. Puede elegir diferentes tipos de histogramas, gráficos y otros tipos de visualización. Una vez seleccionado, se abrirá el Asistente de creación de imágenes, que le permitirá insertar etiquetas de datos y las explicaciones necesarias. Después de eso, haga clic en "Finalizar", verá la imagen terminada en la página.
Paso 3
Puede publicar en la red directamente la página creada eligiendo la opción de guardar: "Archivo" - "Guardar como página web". Pero si solo necesitas imágenes que vas a insertar en tu página de Internet, debes guardar el gráfico creado (cuadro, histograma, etc.). Si la imagen no está seleccionada, selecciónela haciendo clic con el mouse. Luego, tome una de las esquinas y estírela para llenar toda la página; necesita obtener la imagen más grande.
Paso 4
Después de estirar la imagen, cópiela; haga clic con el mouse y seleccione "Copiar" en el menú contextual. Ahora abra Photoshop, cree un nuevo archivo - "Archivo" - "Nuevo". Seleccione las dimensiones de imagen deseadas, por ejemplo, 1500 por 1500 píxeles. Lo cortarás más tarde. Ahora seleccione "Editar" - "Pegar" en el menú. Verás tu imagen. Recórtelo y guárdelo en el formato deseado - "Archivo" - "Guardar como". Seleccione el nombre y el formato de la imagen, por ejemplo *.jpg.
Paso 5
La imagen está lista, puedes insertarla en tu página. Pero para obtener una estimación más precisa de su tamaño, ábralo en el programa Microsoft Office Picture Manager. Al elegir "Imagen" - "Cambiar tamaño", puede configurar la imagen en cualquier tamaño que necesite.






