Imagina que recibiste muchos correos electrónicos importantes en el trabajo, los descargaste de un sitio de correo a tu programa, los borraste del servidor y los borraste accidentalmente de forma permanente. La situación es desagradable, pero es demasiado pronto para desesperarse: si usa Microsoft Outlook, aún puede devolver las cartas y ahora aprenderá a hacerlo.
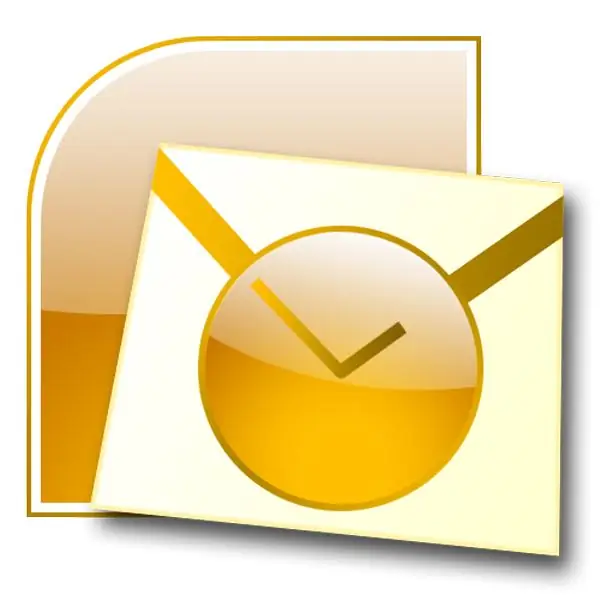
Instrucciones
Paso 1
Busque en los directorios de Outlook el archivo que contiene todas las bases de datos, almacenadas en formato pst. Cópielo y guárdelo en una carpeta separada; se necesita una copia de seguridad antes de comenzar a restaurar los correos electrónicos.
Paso 2
Luego, descargue Free Hex Editor XVI32 de Internet, un programa que le permitirá editar un archivo pst con una base de datos. Inicie Hex Editor y abra el archivo pst requerido en él.
Paso 3
Verá filas de celdas con números y letras.
Cuente la séptima celda en la fila superior (en la esquina inferior izquierda del programa puede verificar si está en la celda correcta; el número está marcado allí) y ponga a cero los valores de las celdas del 7 al 13. Para hacer esto, busque los iconos correspondientes a estas celdas en la tabla de la derecha, haga clic en ellos con el clic izquierdo y presione la barra espaciadora.
Después de poner a cero las celdas de la derecha, el número 20 aparecerá en las celdas de la izquierda correspondientes.
Paso 4
Aplique sus cambios y guarde el archivo modificado.
Paso 5
Ahora necesita encontrar la utilidad SCANPST. EXE en los directorios de Archivos de programa, que se proporciona durante la instalación con Outlook. Ejecute la utilidad: se abrirá la ventana Herramienta de reparación de la bandeja de entrada. Haga clic en Examinar y busque el archivo pst modificado guardado.
Paso 6
Haga clic en Iniciar para iniciar el proceso de recuperación.
Luego verá una ventana que advierte que el archivo fue escaneado y se encontraron errores en él. Haga clic en Reparar para reparar la base de datos. Haga clic en Aceptar y abra Outlook nuevamente; verá que los correos electrónicos eliminados aparecen nuevamente en la bandeja de entrada.






