Si otras personas están utilizando su computadora, su privacidad en línea puede ser una de sus principales prioridades. El modo de incógnito de Google Chrome no contiene ningún registro de actividad de navegación o descarga. Si bien es fácil cambiar al modo de incógnito en Google Chrome, puede olvidarlo, violando así su privacidad. Existe una forma sencilla de abrir Google Chrome en modo incógnito de forma predeterminada.
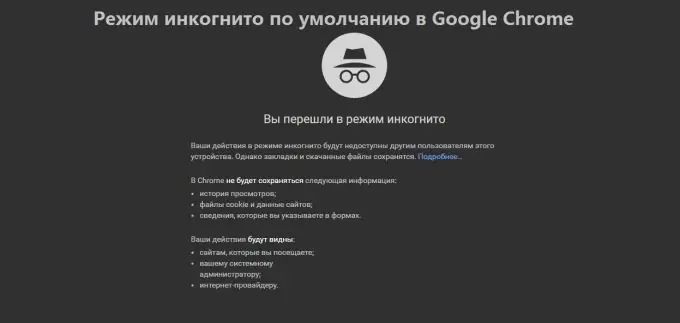
Es necesario
- - Computadora con Windows
- - Google Chrome
Instrucciones
Paso 1
Haga clic derecho en el icono de la barra de tareas de Google Chrome.
Haga clic en Propiedades.
Agregue -incognito al final del campo Destino. Ingréselo fuera de las comillas y recuerde dejar un espacio después de las comillas antes de ingresar.
Haga clic en Aceptar.
Paso 2
Conecta Google Chrome a la barra de tareas. Haga clic en el botón Inicio. Haga clic con el botón derecho en "Google Chrome" en la lista de aplicaciones y haga clic en "Anclar a la barra de tareas".
Paso 3
Abra las propiedades del acceso directo en la barra de tareas de Chrome. Haga clic derecho en el icono de Google Chrome en la barra de tareas. Aparecerá un menú que muestra sus marcadores, la mayoría de los sitios web visitados y más. Haga clic con el botón derecho en Google Chrome y seleccione Propiedades.
Paso 4
Agregue -incognito a la etiqueta de destino. Una vez que se abre la ventana, encontrará un cuadro de texto junto a "Destino:" con la ruta del archivo entre comillas. Agregue -incognito al final, fuera de las comillas, dejando un espacio justo enfrente.
Por ejemplo: "C: / Archivos de programa (x86) Google / Chrome / Application / chrome.exe" -incognito
Puede restaurar la configuración anterior eliminando el -incognito del Destino del cuadro de texto y guárdelo.
Paso 5
Guarde sus cambios. Haga clic en el botón "Aceptar" en la parte inferior. Puede aparecer una ventana de confirmación. Seleccione "Continuar" e introduzca su contraseña si es necesario.






