- Autor Lauren Nevill [email protected].
- Public 2023-12-16 18:51.
- Última modificación 2025-01-23 15:18.
Un proceso es cualquier programa en ejecución (en ejecución) con todos los elementos relacionados con él: archivos a los que accede; registros variables globales del sistema; espacio de direcciones en la memoria, etc. Si deshabilita (bloquea) un proceso, esto puede llevar a la suspensión de otros procesos asociados con el deshabilitado y, a veces, incluso a un reinicio (o apagado) del sistema operativo.
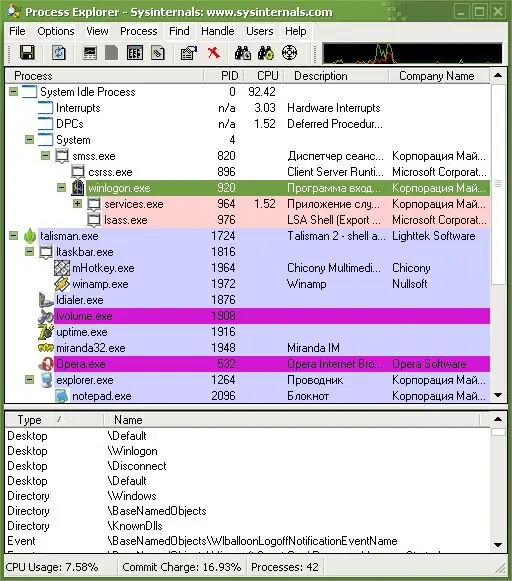
Instrucciones
Paso 1
Para administrar los procesos, puede usar la utilidad estándar: el administrador de tareas, que viene con cada copia de Windows. Si por alguna razón es imposible usar el Administrador de tareas, entonces para este caso hay muchos programas que reemplazarán la utilidad estándar: Administrador de tareas AnVir, Explorador de procesos, Corrección del Administrador de tareas, etc.
Paso 2
Hay varias formas de iniciar el administrador de tareas: use el atajo de teclado Ctrl + Alt + Eliminar (presione simultáneamente); haga clic con el botón derecho en la barra de tareas (en la parte inferior de la pantalla) y seleccione "Iniciar el Administrador de tareas"; vaya al menú "Inicio" -> "Ejecutar", ingrese el comando msconfig y en la ventana que aparece, seleccione la pestaña "Servicio", que contiene muchas utilidades del sistema, y seleccione el administrador de tareas.
Paso 3
Después de los pasos anteriores, aparecerá la ventana del Administrador de tareas de Windows, que se divide en 6 partes: aplicaciones, procesos, servicios, rendimiento, red y usuarios. Las dos primeras pestañas se utilizan para gestionar procesos.
Paso 4
En la pestaña Aplicaciones, puede ver una lista de todos los programas de usuario en ejecución y su estado actual (funcionando o no). En la parte inferior derecha de la ventana hay tres botones funcionales con los que puede eliminar la tarea de ejecución, cambiar a ella o iniciar una nueva.
Paso 5
La pestaña "Procesos" muestra información más detallada sobre la ejecución de programas en la computadora; aquí se muestran todos los procesos generados por los programas en ejecución. En esta pestaña, puede obtener información sobre el nombre del proceso, el usuario que lo inició, la cantidad de memoria que ocupa y una breve descripción. De forma predeterminada, solo se muestran los procesos del usuario actual, si desea ver todo, entonces hay una casilla de verificación "Mostrar procesos de todos los usuarios" para esto.
Paso 6
Es muy fácil terminar uno de los procesos, solo necesita seleccionarlo de la lista general haciendo clic en el botón izquierdo del mouse y luego en el botón "Finalizar proceso".






