La gestión de contenido de los sitios creados en ucoz.com es intuitiva, pero un usuario novato puede encontrar algunos problemas. Por lo tanto, puede surgir la pregunta sobre cómo eliminar una página adicional de su sitio. Esto se puede hacer de varias formas, pero en cualquier caso, para ello debes tener derechos de administrador.
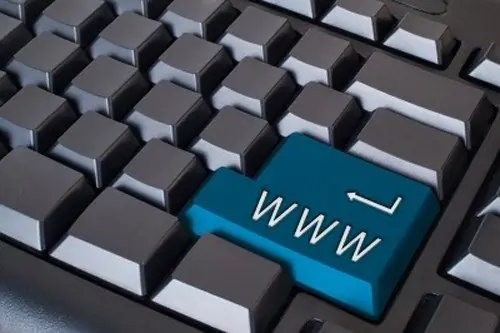
Instrucciones
Paso 1
Inicie sesión en el sitio y en el menú "Constructor", seleccione "Habilitar constructor", la página cambiará su apariencia, bloqueará los bordes y aparecerán botones adicionales. En la categoría del menú del sitio principal, haga clic en el botón de llave inglesa; se abrirá una ventana de control de menú adicional.
Paso 2
Verá dos botones frente a cada elemento de menú y submenú. El botón con forma de lápiz se utiliza para editar los nombres y direcciones de los elementos del menú. Para eliminar una página, haga clic en el botón [x]. Guarde los cambios usando el botón "Guardar" en la ventana "Control de menú", o seleccione el elemento "Guardar cambios" en el menú "Constructor". Después de eso, puede desactivar el modo de diseño seleccionando el elemento correspondiente en el mismo menú.
Paso 3
También puede eliminar una página adicional a través del panel de control. Abra el panel de control seleccionando "Iniciar sesión en el panel de control" en el menú "General". Ingrese su contraseña y código de seguridad. En el menú ubicado en el lado izquierdo de la página, seleccione la sección "Editor de página". Se abrirá la página para administrar el módulo, seleccione el elemento "Administrar páginas del sitio".
Paso 4
En la parte superior de la página, use la lista desplegable para configurar los valores "Editor de página" y "Todos los materiales" en los campos personalizados para ver una lista de todas las páginas disponibles en la ventana. Los botones de control estarán ubicados en el lado derecho opuesto a cada elemento y subelemento del menú. Los dos primeros botones se encargan de editar materiales. Para eliminar una página que ya no necesita, haga clic en el último botón en forma de [x] y confirme la eliminación en la ventana de solicitud que aparece haciendo clic en el botón Aceptar.
Paso 5
Si no está seguro de querer eliminar una página, puede desactivar temporalmente su visualización. Para hacer esto, haga clic en el botón en forma de llave inglesa y en la página de edición de material coloque un marcador frente al elemento "El contenido de la página no está disponible temporalmente para su visualización" en el grupo "Opciones" y guarde los cambios.






