Mientras trabaja en una computadora, puede ser necesario tomar una captura de pantalla; es importante capturar el resultado del trabajo o un momento interesante durante el juego … Hay muchas formas de realizar esta operación, pero ¿cuál elegir?
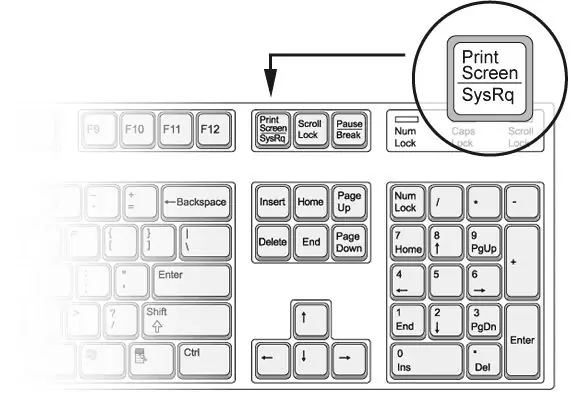
¿Cómo tomo una captura de pantalla usando las funciones nativas del SO?
Para tomar una captura de pantalla, no siempre es necesario utilizar programas, utilidades o aplicaciones. Windows, por ejemplo, tiene muchas funciones de captura de pantalla integradas:
1. La presión estándar del botón PrtScr (que se puede llamar de manera diferente en diferentes teclados: PrtScn, Prnt Scrn, Print Scr y en algunas computadoras portátiles - prt sc) toma una captura de pantalla de tamaño completo y la guarda en el portapapeles.
Puede pegar una imagen del portapapeles con la combinación de teclas ctrl + v directamente en una publicación o carta del foro (muchos servicios de correo admiten esta función), pero tendrá que usar un editor gráfico para crear el archivo.
En los casos en los que desee crear un archivo de imagen que necesite cargar en algún lugar, por ejemplo, tendrá que usar Paint o cualquier otro editor de gráficos: simplemente copie la imagen allí y luego guarde el archivo en el formato deseado.
2. La combinación de teclas Alt + PrtScr toma una instantánea de la ventana activa. Simplemente seleccione la ventana que necesita haciendo clic en ella con el mouse (el marco generalmente está resaltado) y presione Alt + PrtScr. La instantánea, como en la primera versión, se copiará al portapapeles.
3. Usando la herramienta de recortes. La herramienta Recortes solo está disponible en Windows 7 y versiones posteriores. Se encuentra en el menú Inicio en Accesorios (Utilidades). Después de encender la utilidad, aparece una pequeña ventana del programa en la pantalla: simplemente haga clic en Nuevo, luego la pantalla debería oscurecerse, y cuando pase el mouse sobre ella, el cursor se verá como una cruz: seleccione el área que necesita y suelte el mouse botón. Eso es todo, se ha tomado la captura de pantalla.
¿Qué programas usas para tomar capturas de pantalla?
Los programas son utilizados con mayor frecuencia por diseñadores web u otras personas que necesitan tomar una captura de pantalla lo más rápido posible en un momento determinado sin manipulaciones innecesarias. Por ejemplo, los jugadores a menudo usan software de captura de pantalla para capturar los momentos más coloridos e importantes del juego.
1. SnagIt es uno de los programas más populares. La ventaja es que está adaptado tanto para Windows como para Mac OS.
2. Fraps es de hecho el software de captura de pantalla más popular. La característica principal es la capacidad de grabar videos de alta calidad.
El programa Fraps se ha vuelto popular gracias a los jugadores: lo usan para tomar capturas de pantalla y videos de alta calidad directamente durante el juego. La principal desventaja del programa es el gran consumo de recursos informáticos.
3. WinSnap es la utilidad de Windows más avanzada. Tiene muchas funciones para ajustar la calidad de las capturas de pantalla capturadas, así como para editarlas.
Básicamente, todos los programas de captura de pantalla tienen aproximadamente el mismo conjunto de opciones, pero se distinguen por pequeñas cosas funcionales que hacen que ciertos programas sean adecuados para ciertas personas: programadores, diseñadores web, artistas o jugadores.






