La diferencia entre las plantillas OSCommerce de muchas otras radica en la necesidad de instalar el CMS OSCommerce completo con un tema ya integrado. El proceso en sí no es difícil para el usuario y asume la presencia de derechos de administrador para acceder a los recursos de la computadora.
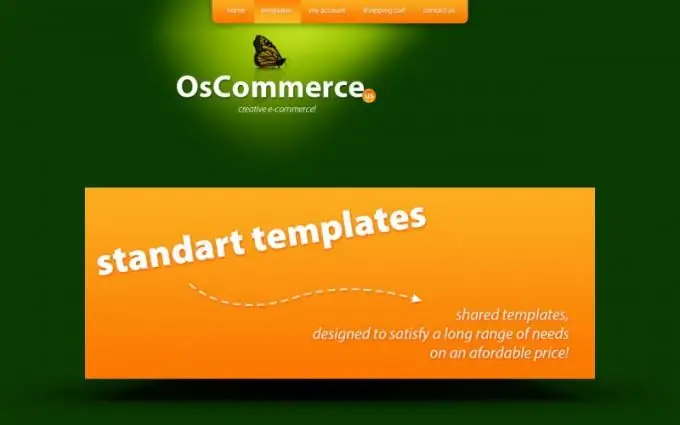
Es necesario
- - Winzip o WinRar;
- - Cliente FTP.
Instrucciones
Paso 1
Descargue el archivo de plantilla seleccionado con el nombre TS-OSC-template_name en una carpeta arbitraria en su computadora y abra su menú contextual haciendo clic con el botón derecho del mouse.
Paso 2
Seleccione la aplicación WinZip y elija el comando "Extraer a la misma carpeta".
Paso 3
Asegúrese de que la descompresión se haya realizado correctamente (la carpeta seleccionada debe contener tres archivos denominados HTML, OSCTemplate y PSD) y ejecute el cliente FTP que está utilizando para cargar los archivos necesarios en el servidor.
Paso 4
Cargue todos los archivos en el directorio raíz del servidor y salga del programa cliente FTP.
Paso 5
Inicie su navegador y vaya a la página del script instalado. Haga clic en el botón Instalar una nueva tienda en línea en la parte inferior del cuadro de diálogo.
Paso 6
Aplique las casillas de verificación en todos los campos del siguiente cuadro de diálogo y confirme su elección haciendo clic en el botón Continuar.
Paso 7
Introduzca los valores: - el nombre del servidor de la base de datos - en el campo Servidor de la base de datos; - el nombre de usuario - en el campo Nombre de usuario; - la contraseña - en el campo Contraseña; - el nombre de la base de datos - en el campo Nombre de la base de datos del nuevo cuadro de diálogo cuadro y haga clic en el botón Continuar.
Paso 8
Introduzca los valores: - el nombre del servidor de la base de datos - en el campo Servidor de la base de datos; - el nombre de usuario - en el campo Nombre de usuario; - la contraseña - en el campo Contraseña; - el nombre de la base de datos - en el campo Nombre de la base de datos del nuevo cuadro de diálogo cuadro y haga clic en el botón Continuar.
Paso 9
Verifique que la URL y la ruta a los archivos requeridos sean correctas en el cuadro de diálogo que se abre, o realice los cambios deseados. No marque la casilla de verificación Habilitar conexiones SSL si no está seguro de tener los certificados SSL necesarios, ya que esto puede impedir que su sitio funcione correctamente.
Paso 10
Asegúrese de que los permisos para el archivo configure.php estén configurados en 706 o 777 y complete el procedimiento de instalación haciendo clic en el botón Continuar nuevamente.
Paso 11
Espere a que aparezca el mensaje de éxito y seleccione la opción Catálogo para ver la plantilla generada.






