La mayoría de los usuarios de Internet prefieren el correo electrónico a la contraparte "en papel" más antigua. Puede embellecer su cuenta de correo electrónico agregando una firma y un avatar. Esto no requiere la instalación de programas adicionales, basta con utilizar cualquier navegador.
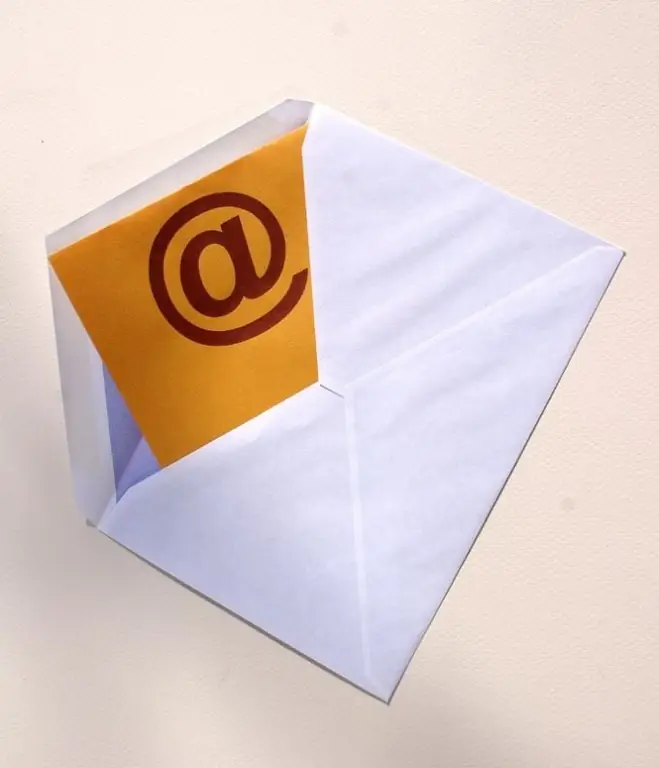
Es necesario
Cuenta Yandex. Mail
Instrucciones
Paso 1
Para agregar una foto en lugar de una imagen gris, debe ir a la página de perfil. Para hacer esto, abra la página de inicio del motor de búsqueda Yandex y haga clic en el enlace Correo en el bloque de la izquierda o siga el enlace https://mail.yandex.ru. En la página cargada, lo más probable es que deba ingresar sus datos de registro, es decir, nombre de usuario y contraseña. Después de ingresarlos, haga clic en el botón "Iniciar sesión".
Paso 2
En la esquina superior derecha, haga clic en el enlace Configuración (ubicado debajo del nombre del buzón). En la página que aparece, verá 7 secciones. Haga clic en el icono con el nombre "Información sobre remitentes" (comentario a la sección "Su nombre, dirección, firma y retrato").
Paso 3
En la columna de la derecha, vaya al bloque "Mi retrato" y haga clic en uno de los dos botones ("Subir un retrato" o "Hacer una foto"). Al elegir la primera opción, debe encontrar cualquier imagen que le gustaría ver en lugar del rectángulo gris. En el segundo caso, verá una ventana para leer la información recibida de la cámara web. Si no tiene una, se recomienda utilizar el método estándar para cargar una foto personal.
Paso 4
En la ventana que se abre, seleccione una imagen y presione la tecla Enter. Después de descargarlo, verá cómo se verá la nueva imagen. Para agregar una firma a cada mensaje que envíe, vaya a la Firma al final de la carta e ingrese algunas frases u oraciones.
Paso 5
Para guardar todos los cambios realizados, haga clic en el botón correspondiente en la parte inferior de la página. Para volver a la carpeta "Bandeja de entrada", haga clic en el enlace del mismo nombre junto a la inscripción "Configuración guardada". Para comprobar la visualización de la foto en la carta, envíe un mensaje a la dirección de correo electrónico de su amigo o su segunda bandeja de entrada con una solicitud para informar sobre los cambios.






