Ningún sitio web se verá brillante y atractivo sin un componente gráfico; incluso si el sitio contiene textos interesantes e informativos, deben estar respaldados por imágenes visuales, gracias a las cuales la información se percibirá de manera más vívida y fácil. No es tan difícil colocar imágenes en el sitio, especialmente si usa el programa Portada.
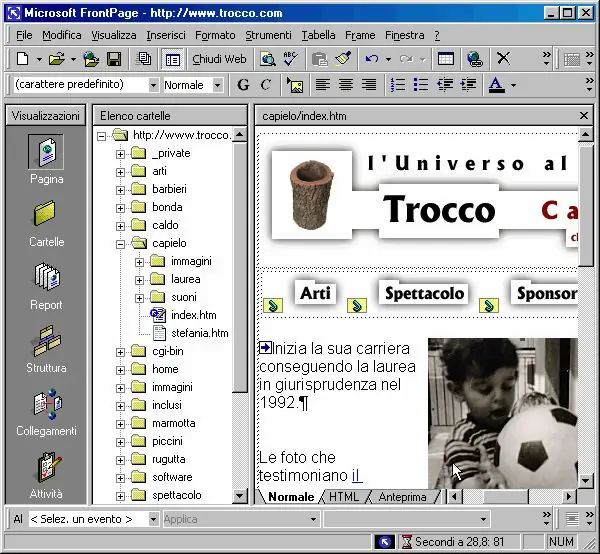
Instrucciones
Paso 1
Cargue en el programa cualquier imagen en cualquier formato que le gustaría ver en la página de su sitio. En el menú "Ver", haga clic en el elemento "Carpetas" y luego busque el archivo tour2.htm entre las carpetas y archivos de su sitio.
Paso 2
Abra el archivo haciendo doble clic en él para cargar el modo de edición de página. Asegúrese de que el cursor esté al principio del cuadro de edición y luego ubique el botón Insertar imagen en la barra de control.
Paso 3
El programa le pedirá que elija una imagen: abra la imagen que haya elegido de antemano e insértela en la página. Después de insertar la imagen, haga clic en ella con el botón izquierdo del mouse para activar la capacidad de editar el tamaño de la imagen. Mueva el cursor del mouse sobre cualquier lado del marco que rodea la imagen e intente arrastrar las esquinas para aumentar o disminuir el tamaño de la imagen.
Paso 4
Para seguir trabajando con la ilustración, puede abrir la sección "Barras de herramientas" en el menú principal "Ver" y luego seleccionar la sección Imágenes. Se abrirá un panel, donde tendrá una variedad de herramientas para trabajar con archivos gráficos. Puede cambiar la forma de la imagen, colocar cualquier texto encima de la imagen, colocarlo al frente o viceversa, en el fondo, rotar la imagen en cualquier dirección, reflejarla horizontal o verticalmente.
Paso 5
También puede ajustar el brillo, la saturación y el contraste de la ilustración si su calidad no le conviene. Si es necesario, recorta la imagen recortándola, y si una ilustración en color no te conviene, en la misma barra de herramientas puedes hacer la imagen en blanco y negro o simplemente reducir la cantidad de colores. Haga clic en la ilustración editada con el botón derecho del ratón y abra la sección de características del dibujo.
Paso 6
Ajuste la configuración para que el texto fluya alrededor de la imagen y para alinearlo con el centro de la página, o hacia la izquierda o hacia la derecha de la página. Opcionalmente, puede personalizar los bordes de la imagen creando un marco. Ajuste el espaciado de píxeles que separa la imagen del texto de la página en todos los lados. Guarde la imagen modificada en la carpeta raíz de su sitio, que contiene todos sus objetos gráficos.






