La forma estándar de un avatar en la mayoría de los sitios de blogs y foros es un cuadrado, en casos raros, un rectángulo ligeramente alargado. La red social "Vkontakte" es otro asunto. Aquí puedes agrandar tu avatar en altura.
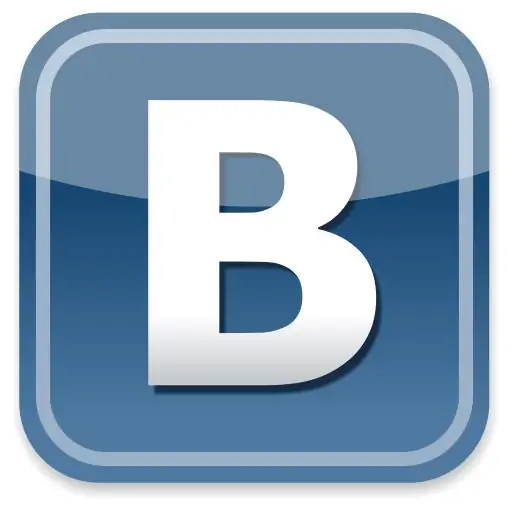
Es necesario
Adobe Photoshop
Instrucciones
Paso 1
Abra Adobe Photoshop y cargue la imagen requerida en él: haga clic en el elemento de menú Archivo> Abrir o use las teclas de acceso rápido Ctrl + O. Aparecerá una ventana en la que debe seleccionar la ruta al archivo y luego hacer clic en "Abrir". El avatar aparecerá en la parte de trabajo del editor.
Paso 2
Decide cómo ampliarás tu avatar. Vale la pena mencionar aquí que tiene sentido aumentarlo en altura. Además, el avatar ampliado se mostrará solo en su página, mientras que cuando deje mensajes en la pared o en los comentarios, seguirá siendo pequeño y cuadrado. Hay al menos dos opciones para aumentar. La primera es estirar la imagen y la segunda es pegarle otra imagen desde arriba o desde abajo. A continuación, consideraremos la segunda opción, ya que el primero es indeseable, distorsionará mucho la imagen final.
Paso 3
Busque la imagen que va a pegar y ábrala en Adobe Photoshop. Determina los tamaños de ambas imágenes una por una. Para hacer esto, seleccione uno de ellos, presione Alt + Ctrl + I y escriba los valores que están en la sección "Dimensiones de píxeles" en los campos "Ancho" y "Alto", y luego haga lo mismo desde el segundo. Usando la misma ventana, ecualice los parámetros de ancho de ambas imágenes, asegurándose de marcar la casilla junto al elemento Restringir proporciones. Ahora cambie el tamaño de las imágenes y escríbalas.
Paso 4
Seleccione la primera imagen y en la lista de capas (si está ausente, presione F7) haga clic derecho en la capa de fondo y en la ventana que aparece, haga clic inmediatamente en "Capa de fondo". El fondo se convertirá en una capa completa. Haga clic en Imagen> Tamaño del lienzo. Aumente el parámetro Altura por la altura de la segunda imagen y haga clic en Aceptar.
Paso 5
Seleccione la herramienta Mover y úsela para mover el avatar a la parte superior o inferior del lienzo ampliado. Arrastre la segunda imagen a esta imagen y alinéela. El avatar ampliado está listo.
Paso 6
Para guardar el resultado, presione Ctrl + Shift + S, seleccione la ruta para el archivo creado, asígnele un nombre, formato Jpeg y haga clic en "Guardar".






