Trabajar en Internet está asociado con el riesgo de robar información confidencial: inicios de sesión y contraseñas de cuentas, datos de tarjetas de crédito, varios documentos, fotografías, etc. Cualquier rareza en el funcionamiento de la computadora puede estar asociada con su infección o piratería; en esta situación, puede ser necesario monitorear el tráfico.
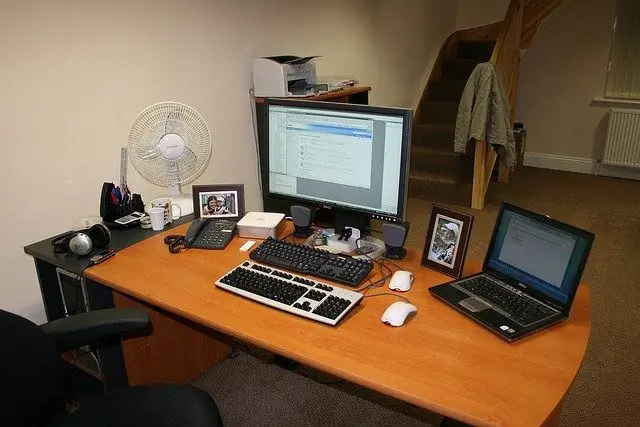
Es necesario
programas de control de tráfico
Instrucciones
Paso 1
Como regla general, el robo de datos se produce de dos maneras: mediante la conexión directa a una computadora remota, como resultado de lo cual un hacker puede ver las carpetas de la computadora y copiar la información que necesita, y mediante el uso de troyanos. Es muy difícil detectar el funcionamiento de un caballo de Troya escrito profesionalmente. Pero no hay tantos programas de este tipo, por lo que, en la mayoría de los casos, el usuario nota algunas rarezas en el trabajo de la computadora, lo que indica que está infectada. Por ejemplo, intentos de conectarse a la red, actividad de red incomprensible cuando no está abriendo ninguna página, etc. etc.
Paso 2
En todas estas situaciones, es necesario controlar el tráfico, para ello puede utilizar las herramientas estándar de Windows. Abra el símbolo del sistema: Inicio - Todos los programas - Accesorios - Símbolo del sistema. También puede abrirlo así: "Inicio" - "Ejecutar", luego ingrese el comando cmd y presione Enter. Se abrirá una ventana negra, esta es la línea de comando (consola).
Paso 3
Escriba netstat -aon en el símbolo del sistema y presione Entrar. Aparecerá una lista de conexiones indicando las direcciones IP a las que se conecta su computadora. En la columna "Estado" puede ver el estado de la conexión; por ejemplo, la línea ESTABLECIDA indica que esta conexión está activa, es decir, que está presente en este momento. La columna "Dirección externa" contiene la dirección IP de la computadora remota. En la columna "Dirección local" encontrará información sobre los puertos abiertos en su computadora a través de los cuales se realizan las conexiones.
Paso 4
Preste atención a la última columna: PID. Contiene los identificadores asignados por el sistema a los procesos actuales. Son muy útiles para encontrar la aplicación responsable de las conexiones que le interesan. Por ejemplo, ve que ha establecido una conexión a través de un puerto. Recuerde el identificador PID, luego, en la misma ventana de línea de comando, escriba lista de tareas y presione Entrar. Aparecerá una lista de procesos con identificadores en su segunda columna. Una vez que encuentre un identificador familiar, puede determinar fácilmente qué aplicación ha establecido una conexión determinada. Si el nombre del proceso no le resulta familiar, ingréselo en un motor de búsqueda, inmediatamente recibirá toda la información necesaria al respecto.
Paso 5
Para controlar el tráfico, también puede utilizar programas especiales, por ejemplo, BWMeter. La utilidad es útil porque puede controlar completamente el tráfico, indicando a qué direcciones se conecta su computadora. Recuerde que si está configurado correctamente, no debería conectarse cuando no esté usando Internet, incluso si el navegador está en ejecución. En una situación en la que el indicador de conexión en la bandeja de vez en cuando señala la actividad de la red, debe encontrar la aplicación responsable de la conexión.
Paso 6
AnVir Task Manager también puede ser de gran ayuda para monitorear el tráfico y detectar software malicioso. Muestra una lista de procesos en ejecución con los nombres de los archivos ejecutables, lo que hace que sea fácil y rápido comprender qué programa inició un proceso en particular.






