Google Chrome es un navegador multifuncional que le permite realizar casi cualquier operación para navegar por la web. En particular, siempre puede ver las páginas que ha visitado, buscar en el registro o borrarlo. Para ello, se utilizan los elementos de configuración correspondientes.
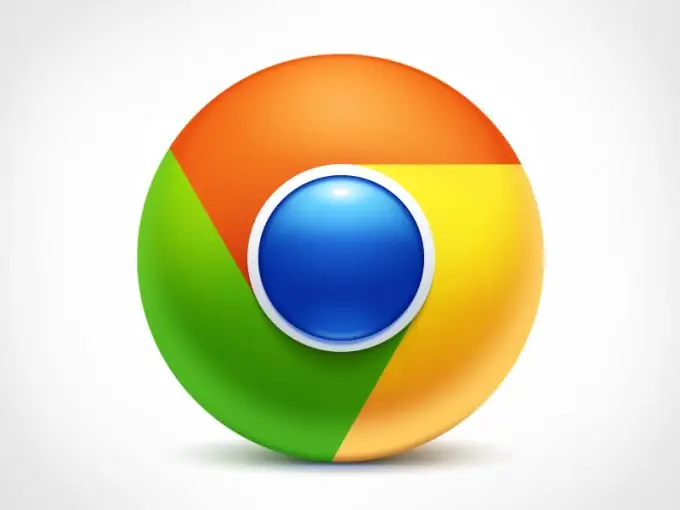
Instrucciones
Paso 1
Abra el navegador Google Chrome en el sistema y vaya a la configuración usando el icono correspondiente en la parte superior derecha de la ventana del programa. En la lista que aparece, use la opción "Historial" para acceder a las páginas visitadas. También puede utilizar el método abreviado de teclado Ctrl y V para acceder rápidamente a la gestión de registros.
Paso 2
En la ventana del programa verá una lista de las páginas que ha visitado. El navegador ofrece una gran cantidad de funciones para trabajar con el historial guardado. Entonces, para ir a un sitio ya visitado, haga clic en cualquiera de los enlaces que aparecen en la pestaña. Si el sitio seleccionado ha sido visitado varias veces ese día, haga clic en el ícono de flecha opuesto a la línea requerida. En el menú contextual que aparece, seleccione la opción "Otras entradas para este sitio". En la página siguiente, verá el número de visitas a este sitio durante todo el período de tiempo.
Paso 3
Para eliminar cualquier entrada específica de la revista, también haga clic en el icono de la flecha frente al elemento deseado. Seleccione la segunda opción "Eliminar del historial" para borrar este elemento de la memoria del navegador. Si desea eliminar varias entradas de diario específicas a la vez, coloque el cursor sobre la posición a la izquierda de la hora en que visitó el sitio y haga una marca en el bloque que aparece. Por lo tanto, puede seleccionar varios recursos enumerados en la lista y luego hacer clic en el botón "Eliminar elementos seleccionados". Los recursos que marcó se eliminarán de la lista de páginas del historial.
Paso 4
Si está buscando un sitio específico o el nombre de un recurso específico y su título en los resultados del historial, use la barra de búsqueda en la parte superior de la ventana del navegador. Ingrese su término de búsqueda en esta sección y luego haga clic en Historial de búsqueda. Los resultados coincidentes encontrados se mostrarán en la ventana de búsqueda del programa.
Paso 5
Para una eliminación completa, utilice el enlace "Borrar historial". En el menú que aparece, marque las casillas junto a los elementos que le gustaría eliminar. También puede borrar el historial durante un período de tiempo específico o eliminar cualquier otro dato además del registro, como el caché o las contraseñas guardadas. Para aplicar la configuración, haga clic en "Borrar historial". La eliminación de las entradas del registro está completa.






