Una vez tuve que hacer una imagen virtual de un disco CD, para no usarlo cada vez, porque se deteriora con esto, y el programa Dance-3 E-Jay no funciona sin un disco. Sin embargo, había muchos consejos en Internet, pero para aquellos que parecían saberlo todo de todos modos. Como resultado, un amigo me mostró cómo crear e instalar una imagen. Hoy en día pocas personas usan discos, pero a veces simplemente es necesario.
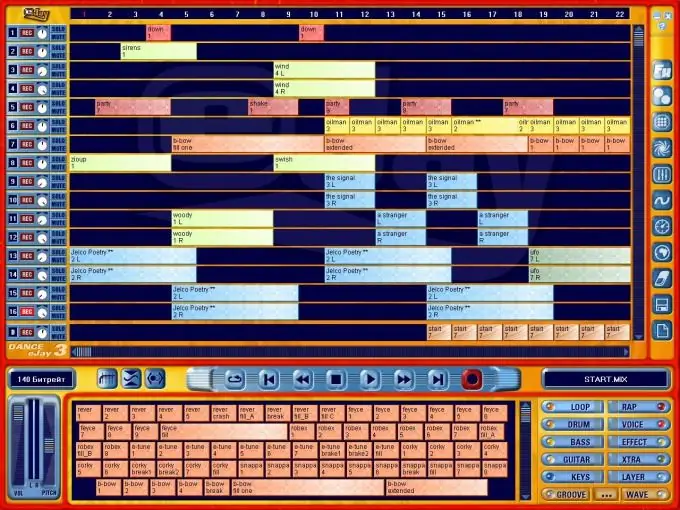
Instrucciones
Paso 1
Ingresamos el "emulador de disco óptico de Wikipedia" en el motor de búsqueda y encontramos una lista de dispositivos probados con enlaces a sitios oficiales. Elija Ultra ISO ya que es uno de los mejores emuladores que existen.
Paso 2
Obtenemos un enlace al sitio oficial.
Paso 3
Descargue la versión de prueba.
Paso 4
Elegimos la versión rusa. El resto de los programas no son particularmente amigables con esto.
Paso 5
Abrimos y seleccionamos un período de prueba.

Paso 6
Ahora debe cargar el disco en la unidad y crear la imagen del CD. Para ello, seleccione en el menú desplegable "Herramientas-Crear imagen de CD" y seleccione la unidad de CD en la que se encuentra el disco (en este caso, E). De forma predeterminada, el archivo de imagen se llama mycd.iso, pero puede cambiarle el nombre para evitar confusiones en E-Jay.iso. La ruta también se indica allí: "unidad D - Mis documentos".
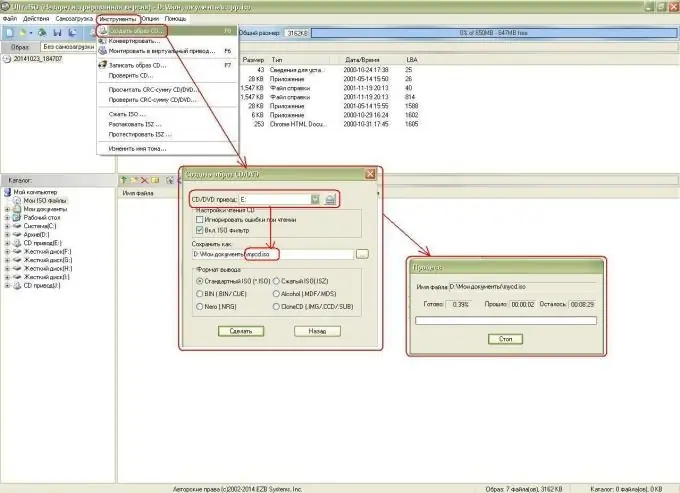
Paso 7
Cuando finalice el proceso, no olvide retirar el disco. Comencemos a crear unidades virtuales donde montaremos la imagen del disco. Para hacer esto, seleccione el menú desplegable "Opciones-Configuración", vaya a la pestaña "Unidad virtual", seleccione la cantidad de unidades virtuales (tengo esta unidad de CD virtual 1 J, la cambio a 2-J y K).
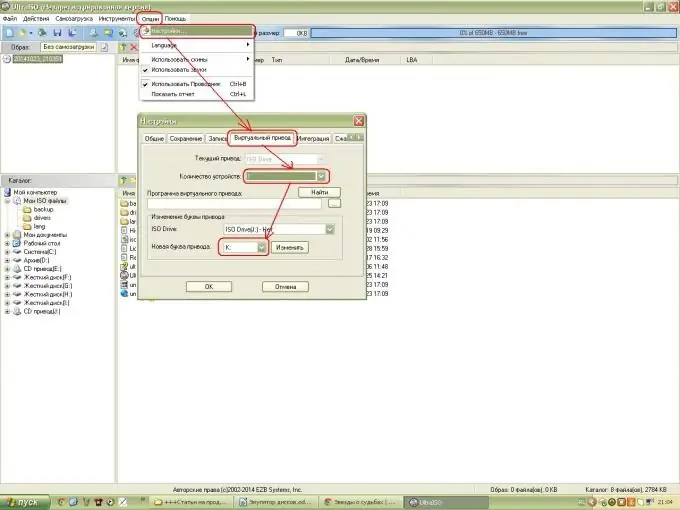
Paso 8
Vamos a "Mi PC" y comprobamos. De hecho, aparecieron 2 unidades de CD virtuales.
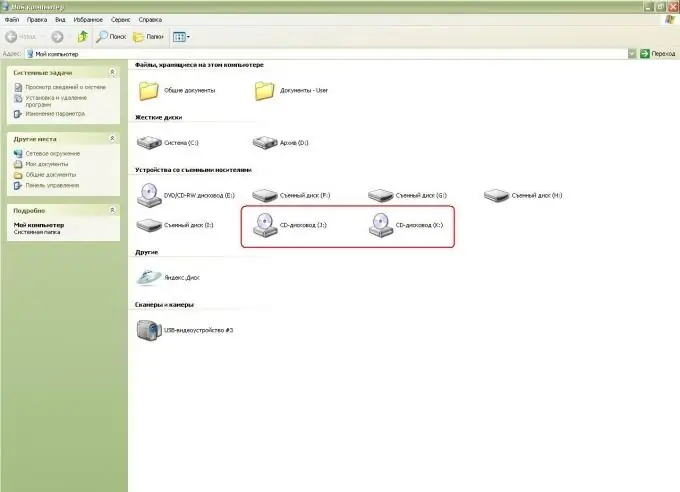
Paso 9
Luego montamos una imagen de disco virtual en una de estas unidades.
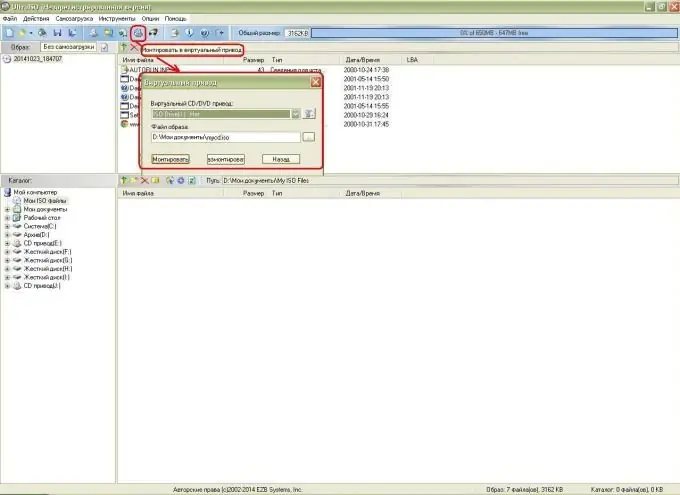
Paso 10
Vaya a "Mi PC" y compruebe que la imagen del disco está montada: el nombre dice Dance_E-Jay3. ¡Haz clic y ejecuta el creador de música dance!






