El desplazamiento de página en Microsoft Windows se proporciona mediante la configuración del mouse y las opciones de visualización de la barra de desplazamiento. Ambas configuraciones no requieren habilidades informáticas especiales y están disponibles para el usuario promedio.
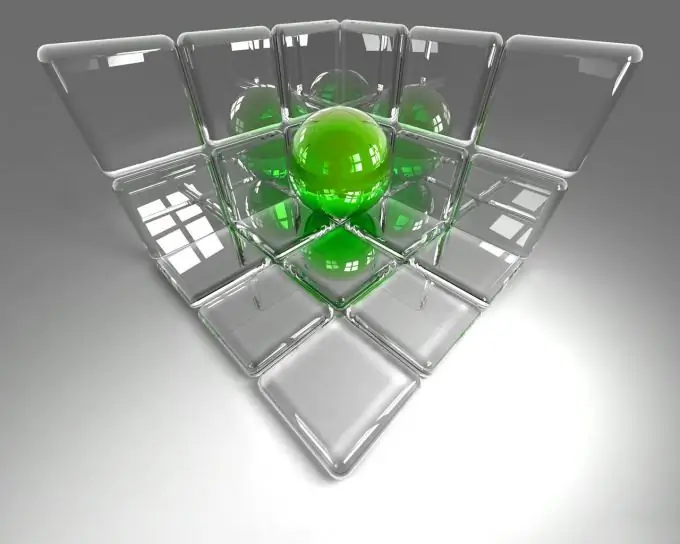
Instrucciones
Paso 1
Haga clic en el botón "Inicio" para abrir el menú principal del sistema y vaya al elemento "Panel de control".
Paso 2
Seleccione la sección "Mouse" para configurar los ajustes del mouse.
Paso 3
Abra la pestaña Opciones de puntero (para Windows XP) o la pestaña Movimiento (para Windows 9x y ME) y configure el control deslizante Velocidad del puntero en la posición deseada.
Paso 4
Haga clic en el botón Aplicar para ejecutar el comando y vaya a la pestaña Botones del mouse.
Paso 5
Mueva el control deslizante de velocidad de doble clic en la dirección deseada.
Paso 6
Haga clic en el botón "Aplicar" para confirmar la ejecución del comando y vaya a la pestaña "Desplazamiento" ("Rueda" o "Botones del mouse" según la versión de Windows).
Paso 7
Establezca la velocidad deseada y haga clic en el botón Aceptar para aplicar los cambios seleccionados.
Paso 8
Haga clic en la pestaña Punteros y seleccione el esquema deseado de los esquemas de índice estándar sugeridos en la lista Esquemas.
Paso 9
Vaya a personalizar la barra de desplazamiento. Para hacer esto, regrese al menú principal "Inicio" y vaya al elemento "Panel de control".
Paso 10
Seleccione Apariencia e información personal y abra las Opciones de la barra de desplazamiento de Windows.
Paso 11
Ajuste los parámetros requeridos a su gusto y haga clic en el botón Aceptar para confirmar la ejecución del comando.
Paso 12
Haga clic con el botón derecho en la barra de desplazamiento para abrir el menú contextual y seleccione "Agregar gadgets" para agregar gadgets.
Paso 13
Llame al menú de servicio haciendo clic con el botón derecho en el campo del gadget innecesario y seleccione el comando "Cerrar gadget" para eliminar el gadget instalado.
Paso 14
Haga clic en el botón Eliminar que aparece cuando mueve el cursor del mouse sobre el gadget.
Paso 15
Seleccione el enlace Descargar gadgets de la web en la Galería de gadgets para descargar e instalar gadgets adicionales y seleccione los que desee en el sitio web de Microsoft Gadgets.






