Siempre y en todas partes, se recomienda no almacenar información importante en el disco duro, ya que está plagado de pérdidas en el momento más crucial. Pero, lamentablemente, no todo el mundo realiza copias de seguridad en otros medios. Si tiene problemas, ha perdido un informe histórico o un trabajo final en la víspera de la entrega, lo principal es no preocuparse. Le mostraremos cómo recuperar una partición del disco duro.
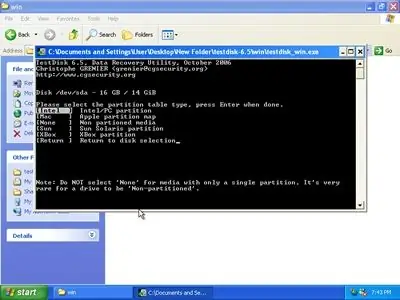
Necesario
Programa Testdisk
Instrucciones
Paso 1
Para recuperar una partición eliminada o dañada (una parte de la memoria a largo plazo del disco duro asignada para facilitar su uso), necesita el programa Testdisk. Este programa no es el más fácil de usar, pero su dominio es muy útil, ya que hace cosas verdaderamente mágicas. Testdisk viene en 2 versiones: arranque desde DOS (para restaurar la partición primaria) y Windows (en los casos en que se pierda la partición secundaria).
Paso 2
Ejecuta el programa. Se le preguntará si desea mantener un informe sobre las operaciones realizadas. Seleccione la opción "Sin registro" y presione la tecla "Intro".
Paso 3
Luego, debe seleccionar su disco duro de la lista de soportes de datos propuestos. Puede navegar por el tamaño que se indica después del tipo de medio.
Paso 4
A continuación, seleccione una plataforma. Te interesa "Intel", esta plataforma es la primera porque está muy extendida.
Paso 5
Deje el siguiente elemento sin cambios y presione "Enter". En este punto, el programa comenzará a analizar el disco duro para encontrar las particiones necesarias.
Paso 6
Haga clic en "Continuar" y "Buscar" para una búsqueda más detallada. Tenga paciencia ya que la búsqueda puede llevar bastante tiempo. Todo depende del volumen de tu disco duro.
Paso 7
Una vez finalizada la búsqueda, el programa ofrecerá una lista de las secciones que encontró. Seleccione el que necesita (nuevamente, confíe en el tamaño). Haga clic en "Escribir".
Paso 8
El programa ahora comenzará a grabar toda la información que necesita. Cuando se complete este proceso, deberá reiniciar.
Paso 9
Después de reiniciar, encontrará que todas las particiones han sido restauradas e incluso toda la información en ellas está en su lugar, en sus carpetas nativas.






