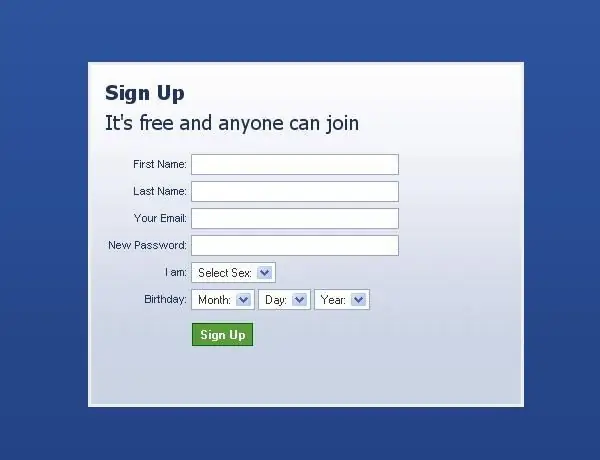Cualquier software realiza determinadas funciones. Independientemente de cómo lo haga, de forma predeterminada, se crea un archivo de registro en la carpeta de utilidades. Este archivo es un documento de texto que muestra todas las acciones del programa.

Necesario
- Software:
- - cualquier editor de texto;
- - Archivador 7Zip.
Instrucciones
Paso 1
En algunos casos, debe averiguar cómo se comportó el proceso en ejecución antes de colgarse o por qué razones se cerró el programa. Si mira en la dirección de los sistemas Linux, esta acción se puede realizar sin ver el archivo de registro (siempre que se inicie a través de la terminal o la consola). En los sistemas operativos de la familia Windows, se crean registros o se agrega una entrada al registro del sistema.
Paso 2
Si está tratando con un programa de terceros, dichos archivos deben ubicarse en el directorio con la utilidad. Navegue al directorio deseado usando el Explorador de Windows. Si el documento deseado no es visible para usted, por lo tanto, se le asigna el atributo "Oculto". Encienda la visualización de archivos ocultos y del sistema.
Paso 3
En la ventana abierta, haga clic en el menú superior "Herramientas", seleccione "Opciones de carpeta". Vaya a la pestaña "Ver" y busque la línea "Ocultar sistema protegido …" entre la lista. Desmarque la casilla y haga clic en los botones Aplicar y Aceptar. Ahora puede encontrar el archivo de registro y verlo. Para hacer esto, haga doble clic en él con el botón izquierdo del mouse o seleccione el elemento "Abrir" del menú contextual.
Paso 4
Una vez que haya encontrado el error que está buscando, puede resumir entendiendo por qué el proceso está atascado. Si el archivo de registro es demasiado grande o necesita ser revisado por un profesional, se recomienda que lo reduzca de tamaño y lo envíe a un especialista por correo electrónico o intranet.
Paso 5
Se recomienda utilizar el software gratuito 7Zip para la compresión. Puede descargar esta utilidad desde el siguiente enlace https://7-zip.org. Ejecuta el programa. En la ventana abierta del Explorador, navegue hasta su archivo, selecciónelo y haga clic en el botón Agregar con un signo más verde.
Paso 6
En el cuadro de diálogo, seleccione el tipo de archivo, por ejemplo, zip o rar. Presione el botón Enter para iniciar el proceso de creación del archivo. Una vez completada la operación, la ventana se cerrará. En la misma carpeta, verá un archivo de registro comprimido que puede enviar a un especialista.