Google Chrome admite una gran cantidad de funciones para trabajar con recursos de Internet. Las capacidades del navegador también se pueden ampliar con todo tipo de complementos, entre los que también se puede encontrar un subprograma para bloquear recursos no deseados.
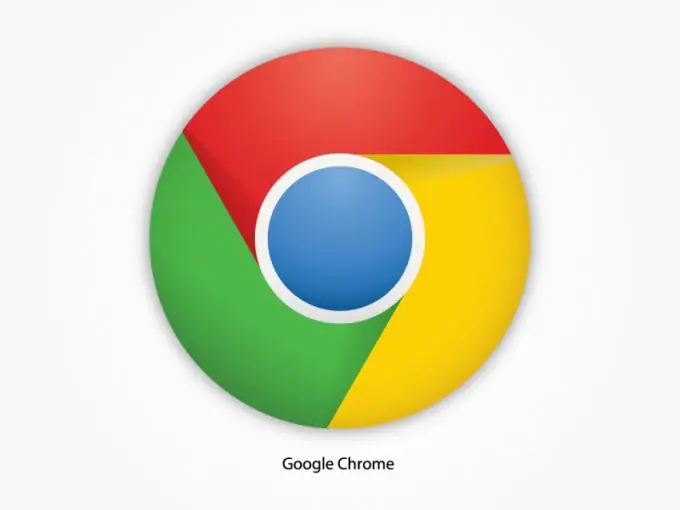
Instrucciones
Paso 1
Abra la ventana de Google Chrome y haga clic en el botón de menú en la parte superior derecha. Entre los elementos propuestos, seleccione la sección "Herramientas" - "Extensiones", donde haga clic en "Más extensiones". Este enlace lo redireccionará a la tienda de aplicaciones de Google Chrome. También puede acceder a él utilizando el icono correspondiente en la página principal al iniciar el navegador.
Paso 2
En la parte superior izquierda del menú que aparece, ingrese el indicador de WebFilter Pro. Seleccione la extensión correspondiente al nombre de los resultados obtenidos. En la parte derecha de la ventana que se abre, haga clic en "Instalar". Siga las instrucciones en pantalla para completar la instalación y reiniciar Chrome.
Paso 3
Para iniciar el filtro del sitio, vaya a la sección de extensiones del navegador y seleccione el complemento apropiado. Luego se abrirá una ventana de configuración donde puede seleccionar las opciones que desee. En el bloque Configuración de contraseña, especifique la contraseña para acceder a la aplicación. Esto impedirá que otros usuarios de computadoras cambien las opciones para abrir el acceso a los recursos. En el modo de trabajo, especifique Niños. Si alguien intenta cambiar la configuración del programa o ir al sitio especificado en la lista, puede recibir una notificación correspondiente por correo electrónico o SMS.
Paso 4
En la sección Política de bloqueo, seleccione los recursos a los que le gustaría bloquear el acceso. Entonces, en la lista de parámetros, puede optar por bloquear sitios con virus o contenido pornográfico, información sobre drogas, rastreadores de torrents y servidores P2P, sitios sobre armas y juegos de azar, etc. En la sección Alerta, especifique si desea recibir una notificación cuando alguien intente acceder al sitio desde una ventana del navegador.
Paso 5
En la pestaña Lista negra, puede especificar la dirección de un recurso específico al que desea bloquear el acceso. Después de realizar la configuración, se bloquearán los sitios no deseados. Se completó la configuración del bloqueo en Google Chrome.






