¡No te quedes atrás! Aprenda a usar Skype en su computadora portátil. Tus seres queridos no solo te escucharán, sino que también te verán. Es fácil y sencillo. Solo necesita un poco de atención.

Es necesario
Laptop, acceso a internet
Instrucciones
Paso 1
El primer paso es descargar el programa de skype gratuito del sitio web oficial. Para hacer esto, ingrese www.skype.com en la barra de direcciones de su navegador (opera, internet explorer, etc.). En la ventana que se abre, haga clic en el botón verde "Continuar".
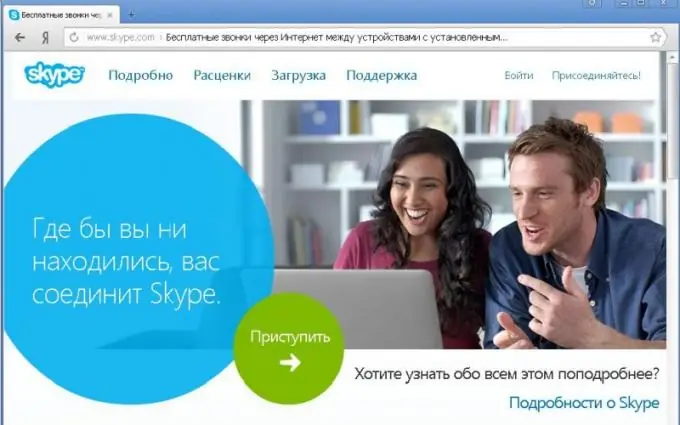
Paso 2
En la ventana "Inicio de sesión o registro" que aparece, debe ingresar sus datos de registro y crear un inicio de sesión en letras latinas y una contraseña. Ingrese el número de la imagen y haga clic en el botón verde "Estoy de acuerdo - Siguiente".
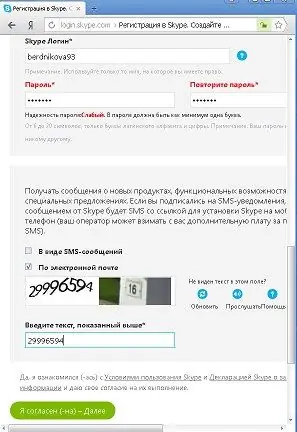
Paso 3
En la ventana que se abre, haga clic en el botón verde "Descargar Skype para Windows" y confirme la descarga. Tan pronto como se cargue el programa en su computadora portátil, aparecerá una línea con el archivo "skype.exe" en la parte inferior de la ventana del navegador. Ahora puede instalar el programa haciendo clic derecho en el archivo. Simultáneamente con la descarga del programa, se actualiza la ventana de Skype.com, que describe en detalle cómo instalar Skype en una computadora.
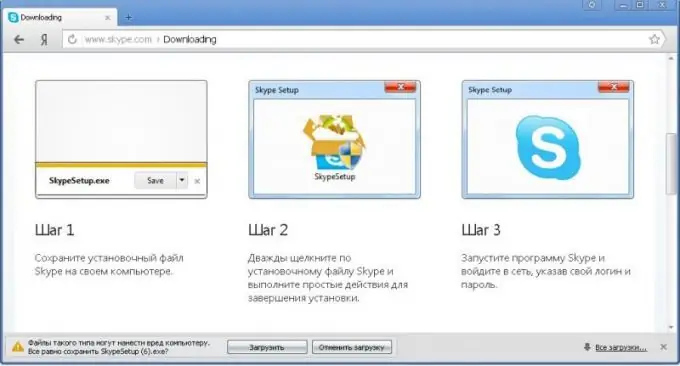
Paso 4
Una vez que el programa está instalado, aparece una ventana de inicio de sesión de Skype. Ingrese su nombre de usuario y contraseña, haga clic en el botón "Iniciar sesión". ¡Puedes usarlo!
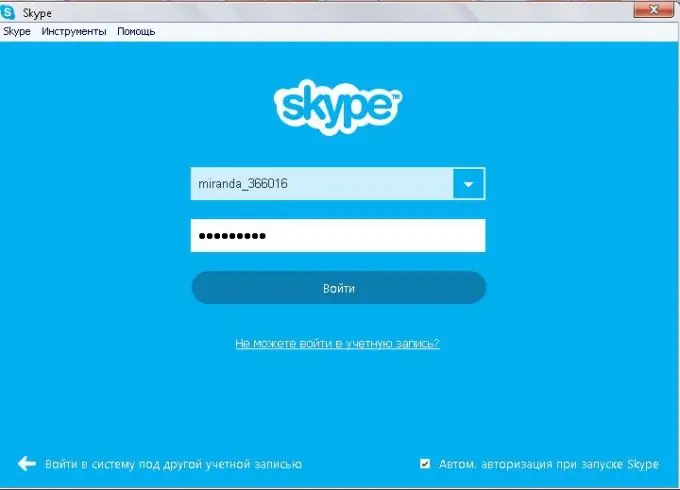
Paso 5
A continuación, en la ventana que se abre, haga clic en "Continuar" y "Tomar una instantánea". Si te gusta el retrato, haz clic en "usar imagen" y "usar skype". Debería ver una ventana como esta:
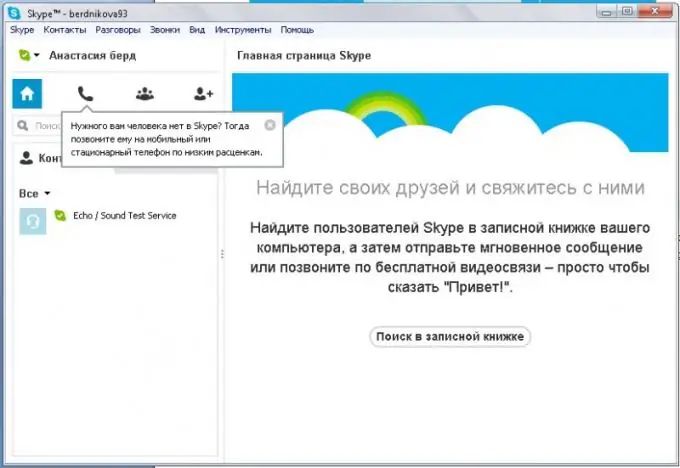
Paso 6
¡Ahora puedes hacer llamadas! Para hacer esto, necesita saber el nombre de usuario o el correo electrónico o el nombre y apellido del interlocutor. En la fila superior izquierda, haga clic en Contactos, seleccione Agregar contacto, luego Buscar en el directorio de Skype.
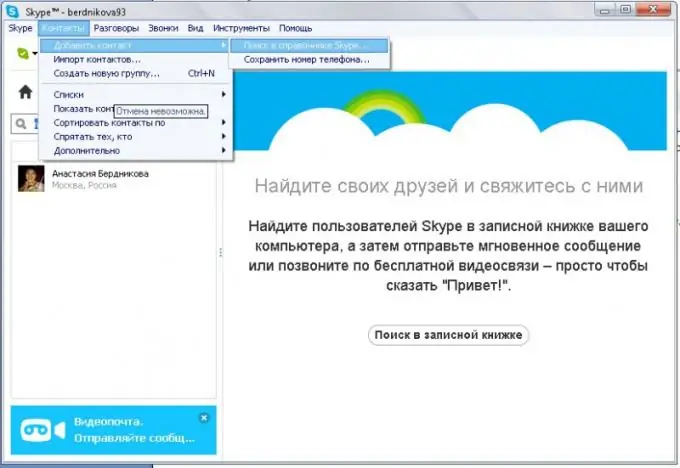
Paso 7
En la columna de la izquierda, en la fila con lupa, ingrese el nombre de usuario o la dirección de correo electrónico o el nombre y apellido del interlocutor. Y ahora lo encuentran. Seleccione la línea con su nombre con el botón izquierdo del mouse, dos botones verdes "Videollamada" y "Llamada telefónica" y uno azul "Agregar a la lista de contactos" aparecerán en la ventana derecha. Haga clic en el que necesita.
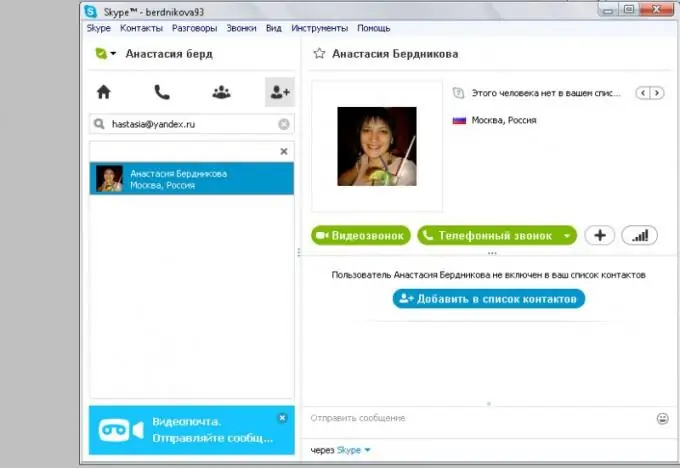
Paso 8
Agrega el interlocutor a la lista de contactos, escribe un mensaje de bienvenida y haz clic en el botón "Vidiocall". Aparece una ventana. Si el suscriptor está en línea, escuchará pitidos como en un teléfono normal. Espere una respuesta. Descifremos los botones al realizar una llamada de izquierda a derecha: lista de contactos, escribir un mensaje privado, comunicación por video, sonido, adjuntar datos, documentos, colgar, datos sobre la calidad de la comunicación, modo de pantalla completa.






